附註: 本文已完成其任務,將於不久之後淘汰。 為了避免造成「找不到網頁」問題,我們將在我們能掌握的範圍內,移除所有連往本文的連結。 如果您建立了連往本頁面的連結,請將之移除,與我們一同維持網路暢行無阻。
在 Word、PowerPoint 和 Excel for Mac 中,您可以輕鬆地對齊物件(例如圖片、圖案、SmartArt 及圖表)與其他物件、頁面邊緣或邊界之間的關聯。
Word
-
按住 Shift,按一下您要對齊的物件,然後按一下 [圖形格式] 索引標籤。
-
按一下 [排列] >對齊選取的物件 > 對齊。
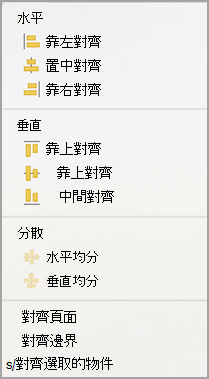
此為預設設定。
如果無法使用 [對齊選取的物件]
在文件中,選取至少兩個物件。 [對齊選取的物件] 選項隨即啟用。
-
按一下 [排列>對齊],然後按一下您想要的對齊方式。
-
按住 Shift,按一下您要對齊的物件,然後按一下 [圖形格式] 索引標籤。
-
按一下 [排列] >對齊>對齊頁面]。
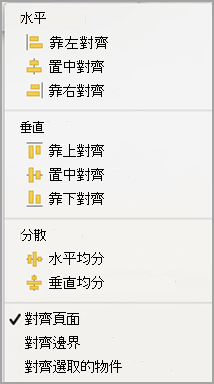
-
按一下 [排列>對齊],然後按一下您想要的對齊方式。
要更輕鬆地對齊物件,您可以使用 格線。 或者,您可以將物件貼齊格線,此格線會穿過垂直邊緣、水平邊緣及其他物件的中央。 只有當您將某個物件拖曳至其他物件附近時,才會看見線條。
若要使用格線,您必須先開啟格線選項。
-
在 [文字] 功能表中,按一下 [偏好設定]。
-
在 [ Word 喜好設定] 方塊中,按一下 [製作與校樣工具] 底下的 [編輯]。
-
在編輯框中,按一下 [格線選項]。
-
在 [格線選項] 方塊中,選取您想要的貼齊行為類型:
-
若要將物件貼齊至格線,請在 [貼齊物件] 底下,選取 [整頁模式]。
-
若要將物件貼齊其他物件,請選取 [貼齊物件] 底下的 [移至其他物件]。
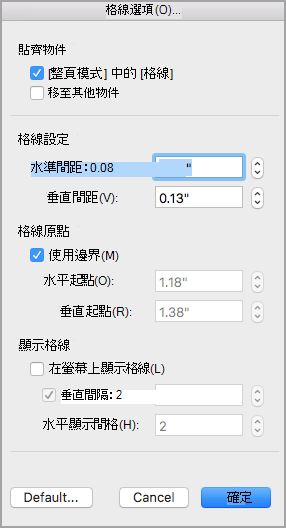
-
-
可選您可以設定其他格線設定,例如間距。
-
若要顯示格線,請在 [顯示網格線] 底下選取 [在螢幕上顯示格線]
附註: 您也可以選取或清除 [視圖] 索引標籤或 [視圖] 功能表上的 [格線] 核取方塊,以開啟和關閉格線。
-
按一下 [確定]。
選擇格線選項之後,請依下列方式對齊物件。
-
按住 Shift,按一下您要對齊的物件,然後按一下 [圖形格式] 索引標籤。
-
按一下 [排列>對齊],然後選取對齊方式選項。 如果您顯示格線,您會看到物件在格線上對齊。
提示: 如果設定喜好設定對齊格線,但想要在移動物件時暫停此設定,請在拖曳物件時按住

PowerPoint
-
按住 Shift,按一下您要對齊的物件,然後按一下 [圖形格式] 索引標籤。
-
按一下 [對齊] >對齊選取的物件。
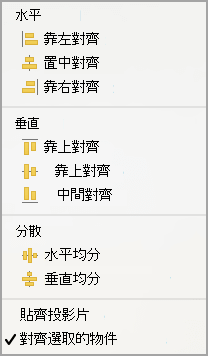
此為預設設定。
如果無法使用 [對齊選取的物件]
在文件中,選取至少兩個物件。 [對齊選取的物件] 選項隨即啟用。
-
按一下 [對齊],然後按一下您想要的對齊方式。
-
按住 Shift,按一下您要對齊的物件,然後按一下 [圖形格式] 索引標籤。
-
按一下 [對齊] ,> 對齊投影片]。
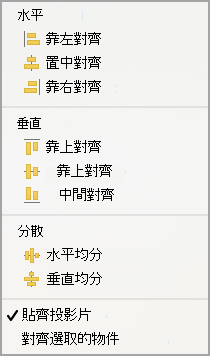
-
按一下 [對齊],然後按一下您想要的對齊方式。
要更輕鬆對齊物件,您可以將物件貼齊格線,此格線會穿過垂直邊緣、水平邊緣及其他物件的中央。 只有當您將某個物件拖曳至其他物件附近時,才會看見線條。
-
按一下 [查看>輔助線] >[貼齊格線]。
拖曳物件時會出現動態輔助線,它們是穿過其他物件中央和投影片中央的線條。 您可以使用動態輔助線,對齊另一個物件所相對的某個物件。 或者,您也可以對齊投影片中央所相對的物件。
-
按一下 [檢視] > [輔助線] > [動態輔助線]。
-
按一下要對齊的物件。
提示: 若要選取多個物件,請按住 Shift 鍵,然後按一下您想要的物件。
-
將物件拖曳到要對齊它的其他物件附近,或將物件拖曳至頁面中央附近。
附註: 若要暫時隱藏動態輔助線,請在拖曳物件時按住命令。
-
使用出現的格線以取得您想要的對齊方式。
Excel
-
按住 Shift,按一下您要對齊的物件,然後按一下 [圖形格式] 索引標籤。
-
按一下 [對齊],然後按一下您想要的對齊方式。
另請參閱
Word
-
按住 Shift,按一下您要對齊的物件,然後按一下 [格式] 索引標籤。
-
按一下 [排列] >對齊選取的物件 > 對齊。
![Word [排列] 群組](https://support.content.office.net/zh-tw/media/e20304e2-1cd0-43bf-a4c0-724e355c0c0f.gif)
此為預設設定。
如果無法使用 [對齊選取的物件]
在文件中,選取至少兩個物件。 [對齊選取的物件] 選項隨即啟用。
-
按一下 [排列>對齊],然後按一下您想要的對齊方式。
-
按住 Shift,按一下您要對齊的物件,然後按一下 [格式] 索引標籤。
-
按一下 [排列] >對齊>對齊頁面]。
![Word [排列] 群組](https://support.content.office.net/zh-tw/media/e20304e2-1cd0-43bf-a4c0-724e355c0c0f.gif)
-
按一下 [排列>對齊],然後按一下您想要的對齊方式。
要更輕鬆地對齊物件,您可以使用 格線。 或者,您可以將物件貼齊格線,此格線會穿過垂直邊緣、水平邊緣及其他物件的中央。 只有當您將某個物件拖曳至其他物件附近時,才會看見線條。
-
按住 Shift,按一下您要對齊的物件,然後按一下 [格式] 索引標籤。
-
按一下 [排列] >對齊>格線選項。
![Word [排列] 群組](https://support.content.office.net/zh-tw/media/e20304e2-1cd0-43bf-a4c0-724e355c0c0f.gif)
-
請執行下列其中一項動作:
自動對齊物件
執行此動作
在 [發佈版面配置] 檢視中的格線上
在 [貼齊物件] 下選取 [對準發佈版面配置檢視中的格線] 核取方塊。
在 [列印版面配置] 檢視中的格線上
在 [貼齊物件] 下選取 [對準整頁模式中的格線] 核取方塊。
使用穿過其他圖案的格線
在 [貼齊物件] 下選取 [對準其他物件] 核取方塊。
提示: 如果您將喜好設定設為對齊格線,但想要在移動物件時暫停這項設定,請按住

靜態輔助線可讓您以手動方式,將文字方塊、圖形及其他物件精確且輕鬆地對齊文件的指定區域。
-
按一下 [檢視] 功能表中的 [發佈版面配置]。
-
在 [檢視] 功能表上,確定 [尺規] 旁邊有核取記號。
-
將滑鼠指標停留在水準或垂直尺規的藍色部分上方,直到指標變成雙向箭號。
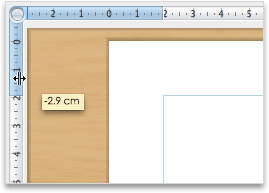
-
將輔助線拖曳到頁面,將它放到想要的任何位置。
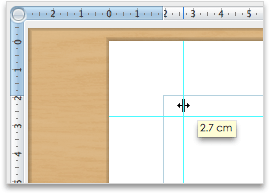
PowerPoint
-
按住 Shift,按一下您要對齊的物件,然後按一下 [格式] 索引標籤。
-
按一下 [排列] >對齊選取的物件 > 對齊。
![Word [排列] 群組](https://support.content.office.net/zh-tw/media/e20304e2-1cd0-43bf-a4c0-724e355c0c0f.gif)
此為預設設定。
如果無法使用 [對齊選取的物件]
在文件中,選取至少兩個物件。 [對齊選取的物件] 選項隨即啟用。
-
按一下 [排列>對齊],然後按一下您想要的對齊方式。
-
按住 Shift,按一下您要對齊的物件,然後按一下 [格式] 索引標籤。
-
按一下 [排列] >對齊>對齊投影片]。
![Word [排列] 群組](https://support.content.office.net/zh-tw/media/e20304e2-1cd0-43bf-a4c0-724e355c0c0f.gif)
-
按一下 [排列>對齊],然後按一下您想要的對齊方式。
要更輕鬆對齊物件,您可以將物件貼齊格線,此格線會穿過垂直邊緣、水平邊緣及其他物件的中央。 只有當您將某個物件拖曳至其他物件附近時,才會看見線條。
-
在 [檢視] 功能表上,指向 [輔助線],然後選取 [貼齊格線]。
要更輕鬆地對齊物件,可以將物件貼齊投影片上的其他物件。 只有當您將某個物件拖曳至其他物件附近時,才會看見線條。
-
在 [檢視] 功能表上,指向 [輔助線],然後選取 [貼齊圖案]。
靜態輔助線可讓您以手動方式,將文字方塊、圖形及其他物件精確且輕鬆地對齊文件的指定區域。
-
在 [檢視] 功能表上,指向 [輔助線],然後按一下 [靜態輔助線]。
-
若要新增其他輔助線,請按住 Option,然後將輔助線拖曳到您想要的任何位置。
動態輔助線:在您拖曳物件時,會顯示穿過其他物件中央和投影片中心的線條。 您可以使用 [動態輔助線] 來對齊物件與另一個物件的相對位置。 或者,您也可以對齊投影片中央所相對的物件。
-
在 [檢視] 功能表上,指向 [輔助線],然後按一下 [動態輔助線]。
-
按一下要對齊的物件。
提示: 若要選取多個物件,請按住 Shift 鍵,然後按一下您想要的物件。
-
將物件拖曳到要對齊它的其他物件附近,或將物件拖曳至頁面中央附近。
附註: 若要暫時隱藏動態輔助線,請在拖曳物件時按住命令。
-
使用出現的格線以取得您想要的對齊方式。
Excel
-
按住 Shift,按一下您要對齊的物件,然後按一下 [格式] 索引標籤。
-
按一下 [排列>對齊],然後按一下您想要的對齊方式。
![Word [排列] 群組](https://support.content.office.net/zh-tw/media/e20304e2-1cd0-43bf-a4c0-724e355c0c0f.gif)










