附註: 我們想要以您的語言,用最快的速度為您提供最新的說明內容。 本頁面是經由自動翻譯而成,因此文中可能有文法錯誤或不準確之處。 讓這些內容對您有所幫助是我們的目的。 希望您能在本頁底部告訴我們這項資訊是否有幫助。 此為英文文章出處,以供參考。
本文討論如何在 Mac 版 Outlook 2016 處理垃圾電子郵件保護功能。
垃圾郵件篩選
有兩種垃圾郵件篩選 (伺服器端和用戶端)。 伺服器端垃圾郵件篩選會發生 (例如 Exchange) 的郵件伺服器,一旦在電子郵件訊息送達信箱中。 用戶端垃圾郵件篩選會發生在用戶端 (例如 Outlook 和 Outlook for Mac) 上的電子郵件訊息時從伺服器下載至用戶端。
Mac 版 outlook 2016 不提供任何類型的帳戶 (Exchange、 POP、 IMAP) 任何用戶端垃圾郵件保護。 相反地,它只仰賴來執行所有垃圾郵件篩選的郵件伺服器。 電子郵件訊息不是掃描用戶端,來判斷它們是否垃圾郵件的 Mac 版 Outlook 2016。 Exchange 伺服器提供伺服器端垃圾郵件篩選,並最常用的電子郵件提供者,例如 Hotmail、 Outlook.com、 Gmail 和 Yahoo 提供伺服器端垃圾郵件篩選功能。 這種行為可讓您用戶端 Outlook 垃圾郵件篩選重複。
請務必了解該垃圾郵件篩選且已封鎖的寄件者無法相同,雖然通常用搭配使用。 垃圾郵件篩選是何時可讓您可能是垃圾電子郵件訊息的特性掃描電子郵件標頭和內容。 當您的電子郵件地址新增至 [封鎖的寄件者] 清單時,從該電子郵件地址的電子郵件一律移至 [垃圾郵件] 資料夾。
在 [ Outlook ] 功能表底下->喜好設定->垃圾郵件]在 Mac 版 Outlook 2016 中沒有垃圾郵件保護層級設定。
安全的寄件者
當您連線至 IMAP POP、 Exchange 2010 信箱時,Mac 版 Outlook 2016 可讓您新增安全的寄件者。 不過,安全的寄件者只是用戶端,且沒有與伺服器同步處理。 Mac 版 Outlook 2016 不會執行任何垃圾郵件篩選,因為用戶端安全的寄件者不會再有任何使用。
當您連線至 Exchange 2013 或更新版本的版本信箱 (包括 Exchange Online) 時,Mac 版 Outlook 2016 不讓您新增安全的寄件者。
封鎖寄件者僅限 Exchange 2013 或更新版本的帳戶 (包括 Exchange Online)
當您連線至 Exchange 帳戶時,您無法在 [ Outlook ] 功能表底下管理封鎖的寄件者->喜好設定->垃圾郵件]。 如果 Outlook 2016 連接到只有 Exchange 2013 或更新版本 (包括 Exchange Online) 的帳戶,您會看到一則訊息,指出這項功能不適用於目前設定的帳戶。 這會顯示因為用戶端安全及封鎖的寄件者功能僅適用於 POP、 IMAP 或 Exchange 2010 帳戶。
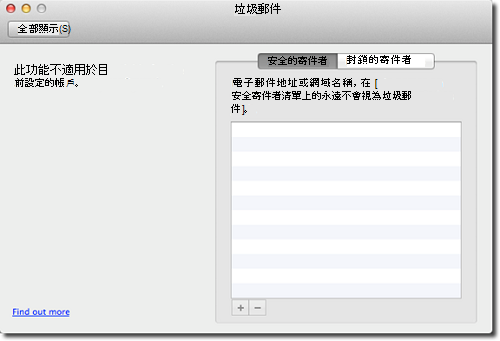
如果您在 Mac 版連線至 Exchange 2013 或更新版本的信箱 (包括 Exchange Online) 在 Outlook 2016 中,您可以新增伺服器端封鎖的寄件者。 封鎖寄件者會使用這個方法會到 Exchange 伺服器同步處理並儲存於該處。 您無法在 Outlook 2016 中檢視 [封鎖的寄件者] 清單,for Mac],以及您必須使用 Outlook web (OWA) 若要檢視及管理員封鎖的寄件者。 如需詳細資訊,請參閱這篇文章的 「 使用 OWA 來管理垃圾郵件篩選,和安全及封鎖寄件者在 Exchange 中的 」 一節。
若要新增伺服器端封鎖寄件者,當您連線至 Exchange 2013 或更新版本的信箱,請選取您想要封鎖,按一下 [在功能區上的 [垃圾郵件,然後按一下 [封鎖寄件者寄件者傳送的電子郵件。 或者,您可以用滑鼠右鍵按一下電子郵件訊息、 按一下 [垃圾郵件],然後按一下 [封鎖寄件者。
![在 [封鎖寄件者] 選項的功能區上的垃圾郵件](https://support.content.office.net/zh-tw/media/88782055-0deb-4eb1-8cf0-88f7d652484e.png)
下一次此寄件者會傳送電子郵件訊息,會導向郵件到 [垃圾郵件] 資料夾。
封鎖的寄件者的 POP、 IMAP 或 Exchange 2010 帳戶
Mac 版 outlook 2016 可讓您新增 POP、 IMAP 和 Exchange 2010 信箱帳戶的 [封鎖的寄件者。 這些用戶端封鎖的寄件者,而且未同步處理到伺服器。 當您在 Mac 版 Outlook 2016 中新增 [封鎖的寄件者時,該寄件者的電子郵件訊息將會移至 [垃圾郵件] 資料夾的電子郵件會下載到 Outlook。
在 [ Outlook ] 功能表底下->喜好設定->垃圾郵件,您看到安全的寄件者和封鎖的寄件者。 如果您有一或多個 POP、 IMAP 或 Exchange 2010 帳戶設定,當您開啟垃圾郵件喜好設定時,您會看到一則訊息,指出哪一個帳戶的設定套用到,因為這些設定僅適用於這些帳戶類型。 如果您也可以 Exchange 2013 或更新版本設定與其他帳戶、 Exchange 2013 或更新版本的帳戶的帳戶不會顯示,Exchange 帳戶收到的電子郵件訊息不會被根據這個封鎖的寄件者清單。
![使用安全及封鎖的寄件者] 欄位和訊息,指出哪個帳戶的垃圾頁面的設定套用到](https://support.content.office.net/zh-tw/media/e3ffed22-9dac-478b-acee-bf76fe79062b.png)
附註: 如果您使用 POP 或 IMAP 通訊協定連線到 Exchange 2013 或更新版本伺服器的信箱,行為將會與任何 POP 或 IMAP 帳戶,例如 Outlook.com 相同。 您可以新增用戶端安全及封鎖的寄件者。 不過,新增您的帳戶為 POP 或 IMAP 帳戶,而不是為 Exchange 帳戶會導致您無法使用 Exchange 功能。
手動將郵件標示為垃圾郵件
您可以仍電子郵件將郵件標示為垃圾郵件以手動方式。 若要這樣做,請按一下 [垃圾郵件] 功能表,然後按一下標示為垃圾郵件。 這會將電子郵件訊息移至 [垃圾郵件] 資料夾中。 不過,未來的電子郵件訊息的類似或相同的寄件者不會自動移動到 [垃圾郵件] 資料夾。
在 Exchange 中使用來管理垃圾郵件篩選,OWA 和安全及封鎖的寄件者
當您在 Mac 版連線 Outlook 2016 的 Exchange 帳戶時,建議您使用 OWA 來啟用或停用 Exchange 伺服器端垃圾郵件篩選,來管理伺服器端安全及封鎖的寄件者清單。 若要這麼做,請按照下列步驟進行:
-
Owa 登入,按一下 [在右上角的齒輪圖示,然後選取選項。
-
按一下 [郵件] ->帳戶->封鎖或允許,然後依照您的喜好設定選項。
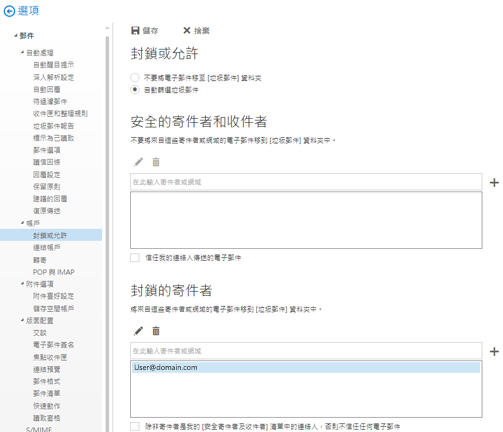
整體比較 Mac 版 Outlook 2011 和 Mac 版 Outlook 2016 垃圾電子郵件保護選項
|
選項/功能 |
Outlook for Mac 2011 (版本 14.3.2+) |
Mac 版 Outlook 2016 |
|
執行 [垃圾郵件篩選的 Exchange 帳戶 |
否 |
否 |
|
執行 [垃圾郵件篩選的 POP 和 IMAP 帳戶 |
是 |
否 |
|
加入 [封鎖的寄件者,當您連線至 Exchange 2013 或更新版本,包括 Exchange Online (同步處理到伺服器) |
是 |
是 |
|
加入 [封鎖的寄件者,當您連線至 Exchange 2010 (僅限用戶端) |
是 |
是 |
|
新增 POP 和 IMAP 帳戶 (僅限用戶端) 封鎖和安全寄件者 |
是 |
是 |
|
手動將電子郵件標示為垃圾郵件 (任何種類的帳戶) |
是 |
是 |
|
包含預設和電子郵件訊息標示為垃圾郵件會自動指派其垃圾郵件類別 |
是 |
否 |










