Outlook Social Connector 可將您連接到您使用的社交和商務網路,包括 Microsoft SharePoint 2010 和 Windows Live。
當您按一下電子郵件訊息或會議時,會看到有關郵件寄件者和收件者或會議召集人和出席者之詳細資訊。 Outlook Social Connector 可讓您快速查看相關的 Outlook 內容,例如最近的電子郵件訊息和共同會議、SharePoint 網站的共用檔,以及熱門社交網路網站的狀態更新或活動。
更新會顯示在人員窗格 、讀取窗格的一節,或開啟的郵件或日曆專案底部。
注意:已從 Outlook Social Connector 中移除數LinkedIn Facebook 和帳戶等社交應用程式。 詳細資訊,請參閱 Facebook Connect 不再提供。
![[讀取窗格] 中的 [人員窗格]](https://support.content.office.net/zh-tw/media/3be21d07-fda3-45a7-b877-d96f4950f8e6.jpg)
您想要做什麼?
連線到社交網路
若要將 Outlook Social Connector 連接到社交網路,必須針對每個社交網路安裝一個附加元件 ,也稱為提供者。 如果您是使用 Outlook 2010 和 Microsoft SharePoint 2010 的組織,Outlook Social Connector 可以自動與組織的 SharePoint 網站連結,以顯示同事的活動專案。
若要安裝社交網路提供者,請執行下列操作:
-
在 [視圖」的[人員窗格> 群組中,按一下 [人員窗格>,然後按一下 [帳戶設定> 。
![功能區上的 [人員窗格帳戶設定] 命令](https://support.content.office.net/zh-tw/media/acb85502-7121-445c-b269-a8fa02b1b5d4.jpg)
-
在 [社交網路帳戶」下,按一下 [線上查看可用的社交網路提供者。
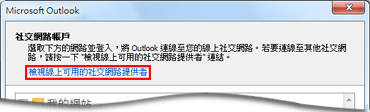
會顯示可用的提供者清單。 這份清單會更新為最新的社交網路提供者。
-
按一下要新增的社交網路。
-
請遵循顯示的指示。
安裝可能包括:
-
使用者授權合約。 請閱閱協定,然後按一下 [ 接受 以繼續操作。
-
為提供者選擇您電腦上安裝資料夾的選項。
-
安裝完成後,系統提示您重新開機 Outlook。
附註: 您也可以流覽 Outlook Social Connector 提供者清單網站,尋找並下載 可用的 提供者。
安裝網路提供者之後,會列出可用的社交網路帳戶應用程式。
-
在網路清單中,選取要連接之網路的核取方塊。
如果清單不包含特定網路,您可能尚未安裝網路提供者。 請參閱上述安裝提供者的步驟。
-
輸入每個網路的登入資訊,然後按一下 [ 連接。
將 Outlook Social Connector 連結至社交網路之後,人員窗格會顯示朋友和同事也屬於這些網路的資訊。
新增同事至您的網路
您可以在 Outlook 的社交網路同事清單中新增人員。 對於許多網路,您只會在 Outlook 中看到您的朋友或同事在 Outlook 中的更新。
若要使用 Outlook 邀請其他人成為您朋友或社交網路上的同事,請執行下列操作:
-
在 [人員窗格

如果您想要將人員新增為社交網路上的同事,但該網路不在選項清單中,請檢查下列專案:
-
請確定您已安裝該網路的提供者。 請參閱 連接到要安裝的 社交網路。
-
詢問您想要新增的人是否加入該社交網路的成員。
同步社交網路同事的連絡人資訊
社交網路上同事的連絡人資訊會新加到 Outlook 連絡人視圖中,並放在符合社交網路名稱的資料夾。 根據預設,連絡人資訊每天會自動與社交網路同步處理。 若要關閉連絡人同步處理,或在同步處理前提示,請執行下列操作:
-
在 [視圖」的[人員窗格> 群組中,按一下 [人員窗格>,然後按一下 [帳戶設定> 。
-
按一下 [設定>。
![[Outlook Social Connector 設定] 對話方塊](https://support.content.office.net/zh-tw/media/887c5397-49ee-47f7-89f9-06c6635ac9fd.jpg)
-
在更新前按一下 [提示或永不更新> 。
變更人員窗格的外觀
您可以調整人員窗格的大小,或變更顯示的資訊。
顯示人員的不同資訊
在人員窗格中,每個選項卡會顯示所選人員的不同資訊。 預設定位停駐點包括下列專案:
-
所有專案 來自所選人員的所有活動和訊息。
-
活動 張貼在所選人員社交網路網站上的所有活動,例如通知、批註或訊息。
-
郵件 您最近與所選人員交換的電子郵件訊息。
-
附件 您寄給或接收所選人員之附件。
-
行事曆 包含您和所選人員的會議和約會。
-
狀態更新 已選取人員張貼的最新狀態更新。
若要開啟 Tab 清單中的任何專案,請按一下該專案。
顯示不同人員的資訊
如果您選取的 Outlook 專案有多個收件者,例如會議要求,其他人的圖片會顯示在人員窗格的標題列中。 將指標放在圖片上以查看該人員的名稱。 按一下圖片,即可在 [人員窗格> 中顯示該人員社交網路資訊。
若要查看其他人的較大圖片,請按一下 [人員窗格視圖 
變更人員窗格的大小
人員窗格大小可以增加、減少或最小化。 若要變更大小,請使用指標 
若要最小化人員窗格,請執行下列其中一項操作:
-
使用指標將人員窗格的頂端邊緣向下拖曳到 Outlook 視窗的底部。
-
按一下標題 欄中 的 [

-
在 [視圖」的[人員窗格> 群組中,按一下 [人員窗格>,然後按一下 [最小化。
隱藏 Outlook Social Connector
若要隱藏 Outlook Social Connector 的所有 Outlook 視圖,請執行下列操作:
-
在 [視圖」的[人員窗格> 群組中,按一下 [人員窗格>,然後按一下[關閉。
若要讓 Outlook Social Connector 返回查看,請執行下列操作:
-
在 [視圖」的[人員窗格> 群組中,按一下 [人員窗格>,然後按一下 [標準模式或最小化圖)。










