Microsoft 編輯器能方便地整合至 Outlook.com 和Outlook 網頁版,為明確性、簡潔性、包容性語言等提供建議的修飾。 您可以使用 [編輯器設定] 面板來自訂 [編輯器] 喜好設定,包括校訂語言。
開啟或關閉特定的編輯器建議類型
-
在電子郵件草稿中,在簡化的功能區中,選 取 [ (...) 溢出] 功能表。
在 [傳統] 功能區中,選取 [編輯器] 圖示。 -
使用功能表清單,選 取 [編輯器>編輯器設定]。
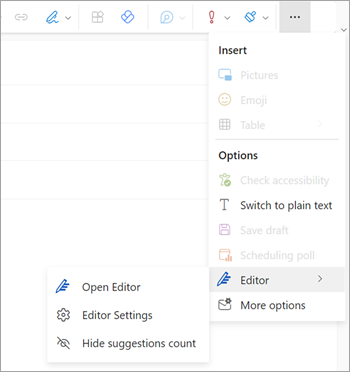
-
[Microsoft 編輯器設定]面板隨即顯示。 根據您的喜好設定選取開啟或關閉的按鈕。 如有需要,您可以選取 [ 重設為預設值]。
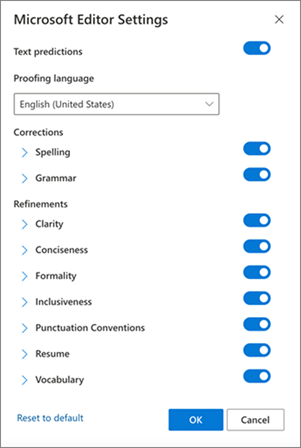
-
選取 [確定 ] 返回您的草稿。
管理編輯器建議
當您撰寫電子郵件時,Microsoft 編輯器提供建議編輯的即時資料。 此數位會顯示在電子郵件的組成區域下方。 未識別任何建議時,[編輯器] 圖示會出現在同一個位置。


您可以停用 [ 編輯 器] 建議計數的顯示,如下所示。
-
在 Outlook 功能區中,選 取 [ (...) 溢位] 功能表。
-
在溢出功能表清單中,選取 [編輯器]。
-
在連續的清單中,選取 [隱藏建議計數]。
變更校訂語言
使用簡化的功能區繪製電子郵件時,請選 取 [ (...) 溢出] 功能表。 在 [傳統] 功能區中選取 [編輯器]。
-
移至 [編輯器設定] >編輯器]。
-
找出 [ 校訂語言] 方塊。
-
選取向下箭號以顯示可用語言清單。
-
視需要捲動以找出並選取語言。
-
讓系統有一些時間重新檢查新選取的語言。
附註: 在電子郵件撰寫中完成的校訂語言選項只會套用到該特定的電子郵件草稿。
仍需要協助嗎?
|
|
若要在 Outlook.com 取得支援,請按一下這裡,或選取功能表列上的 [說明],然後輸入您的查詢。 如果自助無法解決問題,請向下捲動至 [仍然需要協助嗎?] 然後選取 [是]。 若要在 Outlook.com 中與我們連絡,您必須登入。 如果您無法登入,請按一下 [這裡]。 |
|
|
|
如需 Microsoft 帳戶或訂閱的其他協助,請瀏覽 帳戶與帳單說明。 |
|
|
|
若要取得 Microsoft 產品和服務的其他協助和疑難排解,請在這裡輸入您的問題。 |
|
|
|
在Outlook.com 社群 中張貼問題、追蹤討論並分享您的知識。 |











