您可以在 Publisher 中建立數種雙面出版物類型,包括摺頁冊、明信片和新聞稿。 當您準備好建立這類出版物時,您需要在紙張的正反兩面上列印文字和圖片。
了解雙面列印的運作方式
列印雙面出版物前,了解這類出版物在 Publisher 中的設定方式會有所幫助。 例如,明信片的正面含有大部分的資訊,背面則是用於撰寫收件者和寄件者地址。
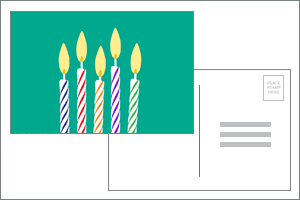
雖然這是同一張列印紙的兩面,但 Publisher 會以兩個不同的頁面來呈現它們。 如果您的印表機支援雙面列印,且您在列印時選擇雙面列印的選項,主要訊息就會印在紙張的其中一面,而地址則會印在另外一面。
確認印表機是否支援雙面列印
您通常可以透過查閱印表機隨附的資訊,或是查看印表機的內容,來確認印表機是否支援雙面列印。
若要查看印表機的內容:
-
按一下 [檔案] > [列印]。
-
在 [印表機] 清單中,選取您要使用的印表機,然後按一下 [印表機內容]。
-
如果您看見 [雙面列印] 之類的選項,表示您的印表機支援雙面列印。
在支援雙面列印的印表機上列印出版物
若要進行雙面列印,請執行下列步驟:
-
按一下 [檔案] > [列印]。
-
在 [印表機] 清單中,選取您要使用的印表機。
-
在 [設定] 中,選擇 [雙面列印 - 從長邊翻頁] 或 [雙面列印 - 從短邊翻頁]。
在不支援雙面列印的印表機上列印出版物
許多印表機都支援雙面列印,但並非所有印表機都會以相同的方式提供雙面列印選項。 針對某些桌上型印表機而言,選擇雙面列印代表印表機會先列印出每頁第一面的複本,然後暫停並要求您手動將剛才列印出的紙張翻面,並將它們放回印表機。 接著,印表機會列印每頁第二面的複本。
若要手動進行雙面列印,請執行下列步驟:
-
按一下 [檔案] > [列印]。
-
在 [印表機] 清單中,選取您要使用的印表機。
-
在 [頁面] 方塊中輸入 1,然後按一下 [列印] 來列印第一頁。
-
列印好第一面之後,請將紙張翻面並重新插入印表機。 在 [頁面] 方塊中輸入 2 來列印另一面。
附註: 如果您的印表機不支援雙面列印,且您使用合併列印功能將地址或其他資訊合併到出版物中,則需在列印前針對出版物的每一面個別建立一個 Publisher 檔案。
確認印表機是否支援雙面列印
您通常可以透過查閱印表機隨附的資訊,或是查看印表機的內容,來確認印表機是否支援雙面列印。
若要查看印表機的內容:
-
按一下 [檔案] 功能表上的 [列印]。
-
在 [列印] 對話方塊的 [印表機名稱] 清單中,選取您要使用的印表機。
-
按一下 [印表機詳細資料] 索引標籤。
-
檢查 [功能] 底下是否顯示 [雙面:是]。 如果您看到 [雙面:是],表示該印表機支援雙面列印。
在支援雙面列印的印表機上列印出版物
若要進行雙面列印,請執行下列步驟:
-
按一下 [檔案] 功能表上的 [列印]。
-
在 [列印] 對話方塊的 [印表機名稱] 清單中,選取您要使用的印表機。
-
按一下 [出版物與紙張設定] 索引標籤。
-
在 [雙面列印選項] 底下按一下箭號,然後選取所需的選項。
-
選擇所需的雙面列印選項。
-
按一下 [列印]。
在不支援雙面列印的印表機上列印出版物
許多印表機都支援雙面列印,但並非所有印表機都會以相同的方式提供雙面列印選項。 針對某些桌上型印表機而言,選擇雙面列印代表印表機會先列印出每頁第一面的複本,然後暫停並要求您手動將剛才列印出的紙張翻面,並將它們放回印表機。 接著,印表機會列印每頁第二面的複本。
若要手動進行雙面列印,請執行下列其中一個動作:
-
分別列印每一頁,然後使用支援雙面影印的影印機影印那些頁面。
-
顯示出版物中您要先列印的那一面。 在 [列印] 對話方塊中,按一下 [頁面範圍] 底下的 [本頁]。 列印好第一面之後,請將紙張翻面並重新插入印表機,然後再列印另一面。
-
使用 [雙面列印設定精靈] 設定雙面列印。
附註: 如果您的印表機不支援雙面列印,且您使用合併列印功能將地址或其他資訊合併到出版物中,則需在列印前針對出版物的每一面個別建立一個 Publisher 檔案。
使用雙面列印設定精靈
[雙面列印設定精靈] 是一個具有六個步驟的精靈,可協助您正確列印雙面出版物。 步驟包括識別印表機進紙的方式,並執行測試以確認出版物會以您所需的方式列印。 執行精靈之後,它會自動針對您所有的雙面列印工作使用該印表機的設定。
附註: 在列印雙面出版物之前,您必須先為每一台新安裝的印表機執行精靈。
-
按一下 [檔案] 功能表上的 [列印]。 請確認您已選取要設定的印表機。
-
在 [列印] 對話方塊中,按一下 [印表機詳細資料] 索引標籤,然後按一下 [進階印表機設定]。
-
在 [進階印表機設定] 對話方塊中,按一下 [印表機設定精靈] 索引標籤,然後按一下 [雙面列印設定精靈]。
-
請確認第一個步驟列出的是您要設定的印表機,然後按一下 [下一步]。 如果不是,請返回步驟 1 並選取正確的印表機。
-
精靈會指出印表機在列印時的進紙方式。 按一下 [下一步]。
-
按一下 [列印第 1 面],取出剛才列印好的紙張,並以列印面朝上、箭頭指向進紙方向的方式,將紙張放回印表機中。
-
按一下 [列印第 2 面],然後按一下 [下一步]。
-
按一下能表示列印測試成功程度的選項。 如果圓圈和數字都在紙張的同一面,請重複步驟 1 和步驟 2,但在步驟 2 時,請以列印面朝下、箭頭指向進紙方向的方式,放入含有數字和箭頭的紙張,然後按一下 [下一步]。
-
將列印面移至光源前面,查看哪一個數字位於圓圈內。 若系統沒有選擇正確的選項,請按一下符合您紙張列印方式的影像,然後按一下 [下一步]。
-
按一下 [完成]。
執行 [雙面列印設定精靈] 之後,您就能手動列印雙面出版物。
重要: 除非您是進階使用者,否則請勿變更由 [雙面列印設定精靈] 所設定的印表機設定。 變更設定可能會導致列印作業失敗。










