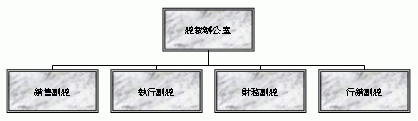
您可以在出版物中建立簡單的組織結構,使用圖形來代表主管職位和報告位置,然後使用連接線連接他們。
建立組織結構
新增圖形
-
在 [ 插入功能表 上,按一下 圖形,然後按一下要插入的圖案。
-
按一下要插入圖形的出版物。
-
變更圖形的大小、色彩、填滿或線條。
-
以滑鼠右鍵按一下圖形,然後按一下 [AutoShape 格式。
-
在 [ 自動選取格式 選項格式> 對話方塊中,選取您想要的選項。 例如,若要變更填滿,請按一下 [色彩及線條) 在[填滿中, 按一下色彩清單中的新色彩, 或按一下填滿效果, 以建立材質、 圖樣或 漸層。
-
-
當圖形外觀與圖表的外觀一樣時,請以滑鼠右鍵按一下該圖形,然後按一下 [複製。
-
以滑鼠右鍵按一下要放置物件副本的位置,然後按一下 [貼 上。
-
重複步驟 5,直到您擁有所有您想要的圖表圖形。
連接圖形
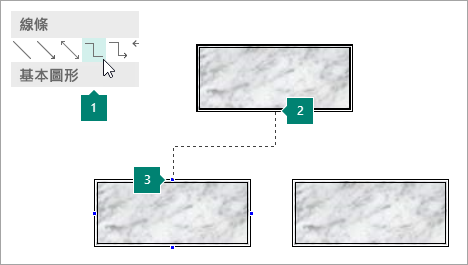
1 選擇連接線
2 第一個連接網站
3 第二個連接網站;當您指向圖形時,連接網站會顯示為藍色。
-
在 [ 插入功能表 上,按一下 圖形,然後按一下您想要的連接器線條,例如 [手 形圖)。
-
指向要附加連接器的位置,例如位於組織結構中頂端主管位置圖形的底部。
當您指向圖形時,連接網站會顯示為藍色。
-
按一下第一個連接網站,指向第二個物件 (例如組織結構中的第一個報告位置圖形) ,然後按一下第二個連接網站。
-
重複步驟 1 到 3,新增所有您想要的連接線。
-
選擇性:變更連接線的色彩或粗細。
-
選取要變更的連接線。 若要選取多個連接器,請按住 SHIFT,同時按一下每個連接線。
-
以滑鼠右鍵按一下[自動圖案格式」,然後按一下 [色彩及線條)
-
在 線條下,選取您想要的選項。
-
新增文字
-
若要新增文字至組織結構中的圖形,請按一下該圖形,然後輸入您想要的文字。
-
若要格式化文字,請選取圖形內的文字,然後使用文字方塊工具的格式 選項卡上的 選項。
移動組織結構中的圖形和連接線
現在,您新增了組織結構的圖案和連接器,您可能會想要微調每一部分的位置。
移動圖形
-
按一下要移動的圖形。
-
請執行下列其中一項操作:
將圖形拖曳到新位置
-
將滑鼠指標放在圖形上。 當指標變成

附註: 如果 其中一個 貼上命令已開啟,當您放開滑鼠按鍵時,圖形可能會貼到最接近的輔助線、圖形或尺規標記。
微調圖形
-
按其中一個方向鍵,將圖形朝該方向移動。
每次按方向鍵時,物件會移動一個設定的距離。 如果您使用另一個測量單位,預設的間距為 0.13 英吋 (或相當於 0.13 英吋) 。 不過,您可以變更間距。
-
按一下 [檔案] > [選項] > [進階]。
-
在編輯選項下,選取核取方塊以微動物件,然後輸入物件在移動時移動的距離。
-
在頁面上精確地放置物件
-
以滑鼠右鍵按一下圖形。
-
在快捷方式功能表上,按一下 [格式為自動格線格式,然後按一下 [版面配置> 的 Tab。
-
在 頁面上的位置下,輸入物件或物件群組水準和垂直位置的正度量。
-
按一下 [確定]。
提示: 當您按一下物件時,您可以在視窗底部的狀態列上看到該物件的確切位置。
-
移動連接器
-
按一下要移動的連接器。
-
執行下列其中一項或兩項:
-
若要移動連接器的一端,請將指標停留在要移動的一端上,直到指標變成交叉線,然後拖曳該端並將其連接到其他點。
若要覆蓋自動連接,請按住 ALT,同時拖曳連接器的結尾。 您可以將結尾放在物件上您想要的位置,但結尾不會連接。
-
若要連接整個連接線,請將其拖曳到中間 (,而不是在黃色菱形) 。
-
以單一物件使用組織結構
當組織結構的外觀與您想要的一樣時,您可能會想要將所有圖形和連接線組成一個群組,做為單一物件。 將物件組成群組,可以更輕鬆地移動整個組織結構並調整其大小,並有助於避免不小心移動圖形或連接線。
建立物件群組
-
拖曳滑鼠指標以在組織結構中的圖形和連接線周圍繪製選取方塊。
-
在 [ 繪圖工具格式> 的選項卡 上,按一下 [群組。
如果您需要對圖表進行變更,您可以按一下取消工作組來取消圖形和連接器的組。
設定建立組織結構的出版物
在建立圖表之前,將基本圖形和連接器子功能表顯示為浮動工具列,如此一來,您就不必每次新增圖形或連接線時都顯示子功能表。
-
開啟或建立您想要新增組織結構的出版物。
-
在 [ 物件工具列 上,按一下 [

-
將連接器子

連接器 子 功能表會變成浮動工具列。
-
在 [ 物件工具列 上,按一下 [ 圖案

-
將移動控點

基本 圖形 子功能表會變成浮動工具列。
![Publisher 中 [連接線] 工具列和 [基本圖案] 工具列圖像](https://support.content.office.net/zh-tw/media/fabe3512-50de-4e3e-ab41-f0021b5f695e.gif)
建立組織結構
現在,連接器和基本圖形工具列已顯示,您已準備好建立組織結構。
建立圖形
-
在 [基本圖案工具列上,按一下組織結構中您想要的圖案,例如矩形

-
變更圖形的大小、色彩、填滿或線條。
如何
-
以滑鼠右鍵按一下圖形,然後按一下 [AutoShape 格式。
[ 自動區位格式」 對話方塊即會出現。
-
選取您想要的選項。 例如,若要變更填滿,請按一下 [色彩及線條) 在[填滿中, 按一下色彩清單中的新色彩, 或按一下填滿效果, 以建立材質、 圖樣或 漸層。
-
-
當圖形外觀與圖表的外觀一樣時,請以滑鼠右鍵按一下該圖形,然後按一下 [複製。
-
以滑鼠右鍵按一下您想要的物件位置,然後按一下 [貼 上。
-
重複步驟 4,直到您擁有所有想要的圖表圖形。
連接圖形
![使用 [連接線] 工具列建立組織圖](https://support.content.office.net/zh-tw/media/54155560-6c15-46fb-92ea-bc1730972365.gif)
1 連接線
2 第一個連接網站
3 第二個連接網站;當您指向圖形時,連接網站會顯示為藍色圓形。
-
在 [ 連接器工具列 中,按兩下您想要的連接器線條,例如 [接點接點。
附註: 按兩下連接器線條時,按鈕會保留選取狀態,同時新增您想要的連接器。
-
指向要附加連接器的位置,例如位於組織結構中頂端主管位置圖形的底部。
當您指向圖形時,連接網站會顯示為藍色圓形。
-
按一下您想要的第一個連接網站,指向另一個物件 (例如組織結構中的第一個報告位置圖形) ,然後按一下第二個連接網站。
-
重複步驟 2 到 3,以新增您想要的所有連接線。
-
新增想要的連接線之後,請按一下步驟 1 的 [連接器工具列上選取的連接器線條;或按 ESC 以取消選取連接線按鈕。
-
變更連接線的色彩或粗細。
-
選取要變更的連接線。 若要選取多個連接器,請按住 SHIFT,同時按一下每個連接線。
-
在 [格式功能表上,按一下 [圖案圖案,然後按一下 [色彩與線條的線條> 鍵。
-
在 線條下,選取您想要的選項。
-
新增文字
-
若要新增文字至組織結構中的圖形,請按一下該圖形,然後輸入您想要的文字。
-
若要格式化文字,請選取圖形內的文字,然後使用格式工具列 上的 選項。
移動組織結構中的圖形和連接線
現在,您新增了組織結構的圖案和連接器,您可能會想要微調每一部分的位置。
移動圖形
-
按一下要移動的圖形。
-
請執行下列其中一項操作:
將圖形拖曳到新位置
-
將滑鼠指標放在圖形上。 當指標變成

附註: 如果 其中一個 貼上命令已開啟,當您放開滑鼠按鍵時,圖形可能會貼到最接近的輔助線、圖形或尺規標記。
微調圖形
-
按其中一個方向鍵,將圖形朝該方向移動。
每次按方向鍵時,物件會移動一個設定的距離。 如果您使用另一個測量單位,預設的間距為 0.13 英吋 (或相當於 0.13 英吋) 。 不過,您可以變更間距。
-
在 [工具>功能表上,按一下[選項>,然後按一下 [編輯> Tab。
-
選取 按核取方塊的 方向鍵來微動物件,然後輸入您希望物件在移動時移動的距離。
-
在頁面上精確地放置物件
-
以滑鼠右鍵按一下圖形。
-
在快捷方式功能表上,按一下 [格式為自動格線格式,然後按一下 [版面配置> 的 Tab。
-
在 頁面上的位置下,輸入物件或物件群組水準和垂直位置的正度量。
-
按一下 [確定]。
提示: 當您按一下物件時,您可以在視窗底部的狀態列上看到該物件的確切位置。
-
移動連接器
-
按一下要移動的連接器。
-
執行下列其中一項或兩項:
-
若要移動連接器的一端,請將指標停留在要移動的一端上,直到指標變成交叉線,然後拖曳該端並將其連接到其他點。
若要覆蓋自動連接,請按住 ALT,同時拖曳連接器的結尾。 您可以將結尾放在物件上您想要的位置,但結尾不會連接。
-
若要連接整個連接線,請將其拖曳到中間 (,而不是在黃色菱形) 。
-
以單一物件使用組織結構
當組織結構的外觀與您想要的一樣時,您可能會想要將所有圖形和連接線組成一個群組,做為單一物件。 將物件組成群組,可以更輕鬆地移動整個組織結構並調整其大小,並有助於避免不小心移動圖形或連接線。
建立物件群組
-
在 [ 物件工具列 上,按一下 [選取 物件

-
在選取方塊下方,按一下 [群組物件

如果您需要變更圖表,您可以取消圖形和連接器的組。
取消物件群組
-
選取組織結構 (群組) 。
-
在選取方塊下方,按一下[取消物件











