附註: 本文已完成其任務,將於不久之後淘汰。 為了避免造成「找不到網頁」問題,我們將在我們能掌握的範圍內,移除所有連往本文的連結。 如果您建立了連往本頁面的連結,請將之移除,與我們一同維持網路暢行無阻。
如果同事將檔儲存在貴組織的 SharePoint 文件庫中,您可以使用 Word 網頁版 來查看,而不必啟動 Word。 尋找您想要的文字。 您甚至可以從檔中複製並貼上。
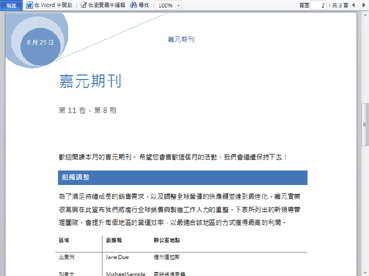
移至 SharePoint 網站上的文件庫,然後按一下與 Word 檔相關聯的連結。
隨即會在 [閱讀檢視] 中開啟檔。
從任何位置新增最後一個段落
報告即將完成;該檔案儲存在您的小組的 SharePoint 文件庫中。 您想要在開始之前先完成,讓您在瀏覽器中快速開啟,然後輸入最後兩個段落。
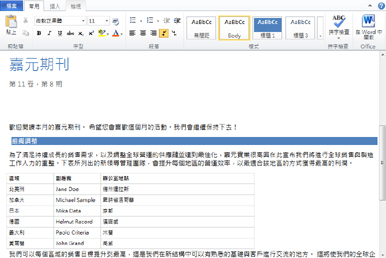
-
移至 SharePoint 網站上的文件庫,然後按一下與 Word 檔相關聯的連結。
-
按一下 [在瀏覽器中編輯]。
Word 網頁版 切換至 [編輯] 視圖,而且檔的顯示可能會變更。 不過,內容並不會變更。 -
完成後,請按一下 [檔案] 索引標籤,然後按一下 [儲存]。
如果您想要變更檔,但不能在瀏覽器中進行,請執行下列動作:
-
在 [常用] 索引標籤上,按一下 [在 Word 中開啟]。
-
在 Word 中,儲存檔。 它會儲存回 SharePoint 網站。
在 Word Web App 中從瀏覽器列印
您從 Word 網頁版 列印的檔看起來會與您從 Word 桌面應用程式列印的檔一樣。
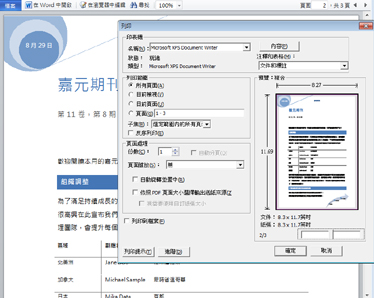
若要列印檔,請按一下 [檔案] 索引標籤,然後按一下 [列印]。
![[列印] 命令](https://support.content.office.net/zh-tw/media/2ad64302-3c2d-4e98-96ac-e5b43475fb6f.jpg)
附註: 在 Word 網頁版中進行列印時,必須有 PDF 檢視器。 如果您還沒有 PDF 檢視器,您可以從網路免費下載。
其他資訊
如需使用 Word 網頁版 的詳細資訊,請參閱Word Web app 快速瞭解Word web app 簡介。










