概觀
使用儲存在 商務用 OneDrive 或 SharePoint 中之視訊檔案的替代音軌和音訊描述,讓您的內容更具包容性。 對視訊原始音訊有不同的母語或具有不同語言能力的使用者,替代的音軌有助於讓您的視訊更容易使用。
音軌也可以用來提供音訊描述,這是對視障或弱視使用者的不可或有説明,也有助於無法以視覺方式瞭解目前情況的使用者。
如何變更視訊上的原始音訊
凡是檢視具有額外曲目的視訊,只要按一下視訊右下方播放機控制項中的 [ 曲目 ] 按鈕,即可變更原始音訊。
![視訊播放程式中的 [曲目] 按鈕](https://support.content.office.net/zh-tw/media/e3761f5c-54b4-4e8a-b061-e4344bd000a6.png)
然後選取任何可用的曲目。
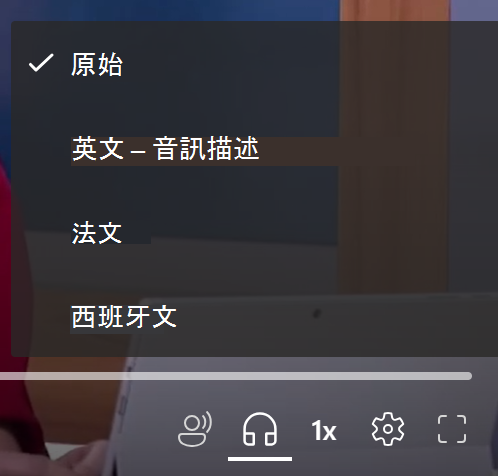
關於曲目和音訊描述
視訊擁有者可以上傳 86 種不同語言的音訊檔案,也可以將它們標示為特殊的音訊描述曲目。 若要上傳音訊檔案,請選取網頁播放程式右上角的 [視訊設定]。 如果關閉,請展開[音訊檔案] 區段,然後選取 [上傳]。

在出現的對話方塊中,選取要上傳之檔案的語言。 如果您要上傳描述性音訊曲目,請務必檢查 音訊描述檔案 核取方塊,讓上傳的音訊檔案在視訊播放程式中顯示為描述性曲目。
![[音訊追蹤上傳] 對話方塊](https://support.content.office.net/zh-tw/media/6ed6a424-8172-449a-be4a-948f4f0670d9.png)
檢視者會在選取視訊播放程式中的 [音訊曲目] 時,看到所選語言以及 [ 音訊描述] 標籤。 選擇[選取檔案],從您的電腦選擇支援的音訊檔案。 如果您不小心挑選了錯誤的檔案,請選取× 圖示以移除該檔案,然後選擇另一個。 最後按一下 [上傳] 按鈕。
附註: 每個語言最多隻能上傳兩個音訊檔案,一個用於替代的音訊曲目,另一個用於描述性音訊曲目。 嘗試以相同語言上傳其他音訊檔案時,會提示您取代現有的音訊檔案。
「au」, 「flac」, 「m4a」, 「mp3」, 「ogg」, 「wav」, 「wma」
荷蘭文、阿爾巴尼亞文、阿姆哈拉文、阿拉伯文、亞美尼亞文、阿薩姆文、亞塞拜然文、孟加拉國文、波士尼亞文、保加利亞文、緬甸文、粵語 (傳統) 、 加泰蘭文、中文 (簡體、中國) 、繁體中文 (、香港特別行政區) 、克羅埃西亞文、捷克文、丹麥文、荷蘭文、英文、愛沙尼亞文、斐濟文、菲律賓文、芬蘭文、法文、法文 (加拿大) 、德文、希臘文、古吉拉特文、斯庫羅爾文、希伯來文、印度文、匈牙利文、冰島文、印尼文、印度文、印度文、義大利文、日文 坎那達文、哈薩克文、高棉文、史瓦希裡文、韓文、庫德文、國、拉脫維亞文、立陶宛文、馬來文、馬來亞拉姆文、馬爾他文、毛利文、馬拉提文、尼泊爾文、挪威巴克摩、Odia、 普什托文、波斯文、波斯 (羅馬尼亞) 、波蘭文、葡萄牙文、葡萄牙文 (葡萄牙) 、旁遮普文、羅馬尼亞文、俄文、薩摩亞文、塞爾維亞 (斯拉夫) 、塞爾維亞文 (拉丁) 、斯洛伐克文、斯洛維尼亞文、西班牙文、瑞典文、塔希提亞文、坦米爾文、特拉古文、泰文、提格林亞、東安文、土耳其文、烏克蘭文、烏都文、 越南文、威爾斯文。
小於 3.7GB 的視訊僅支援音訊檔案。
下載
如果您擁有與之相關聯之音訊檔案之視訊檔案的編輯許可權,您可以下載該檔案。 若要這樣做,請開啟[視訊設定],並在關閉時展開[音訊檔案 ] 區段。 然後,在您要下載的音訊檔案旁,選取 [從 [...] 功能表下載。
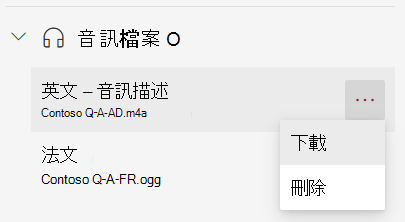
刪除
如果您有視訊的編輯許可權,請刪除開啟視訊設定的音訊檔案,並在關閉時展開 [音訊檔案 ] 區段。 然後,在您要刪除的音訊檔案旁邊,選取 [...] 功能表中的 [刪除]。
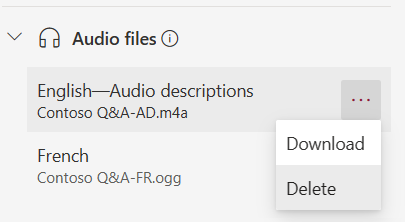
出現提示時,按一下對話方塊中的 [ 刪除 ] 按鈕。
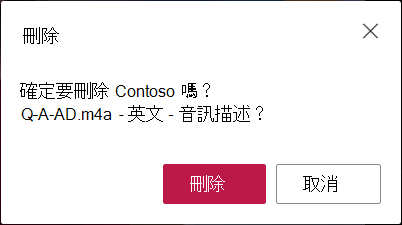
如果您不小心刪除了音訊檔案,您可以在 商務用 OneDrive 和 SharePoint 中使用版本歷程記錄來復原。
取代
如果您擁有與之相關聯之音訊檔之視訊檔案的編輯許可權,您可以藉由取代來更新檔案。 若要這樣做,請開啟[視訊設定],並在關閉時展開 [音訊檔案 ] 區段。 然後,按一下音訊檔案清單底部的 [ 上傳] 按鈕。 在出現的對話方塊中,選取您要取代之檔案的語言,別忘了在您要取代描述性的音訊檔案時,也檢查 音訊描述檔案 核取方塊。 選擇[選取檔案],從您的電腦挑選支援的音訊檔案,然後按一下 [上傳] 按鈕。
出現提示時,按一下 [取代]按鈕。
![[音軌取代] 對話方塊](https://support.content.office.net/zh-tw/media/990ebbf0-4f62-45b2-a946-5d9f36589c37.png)
如果您不小心更換了音訊檔案,您可以在 商務用 OneDrive 和 SharePoint 中使用版本歷程記錄來復原。
音訊檔案的儲存方式
音訊檔案會與視訊一起儲存在 商務用 OneDrive 或 SharePoint 中。 這會繼承與視訊檔案相同的許可權和原則,讓任何有權存取視訊檔案的人都能存取音訊檔案。
無法直接存取在 商務用 OneDrive 或 SharePoint 的檔案總管中查看或管理音訊檔案。 因為這個檔案只會增強影片的檢視體驗,所以只能透過影片播放程式來檢視和管理,如上所述。
如果此音訊檔案已更新,將會更新其相關聯之視訊檔案的版本歷程記錄。 若要查看先前版本的音訊檔案,您可以返回視訊檔案版本歷程記錄。
如果刪除視訊檔案,同時儲存的音訊檔案也會一併刪除。 如果已針對視訊檔案設定保留原則,該保留原則也會套用至與視訊檔案一起儲存的音訊檔案。 如果您將視訊檔案移到另一個位置,音訊檔案將會隨之移動。 如果您複製視訊檔案,也會建立一份音訊檔案的複本並加以儲存。










