附註: 我們想要以您的語言,用最快的速度為您提供最新的說明內容。 本頁面是經由自動翻譯而成,因此文中可能有文法錯誤或不準確之處。 讓這些內容對您有所幫助是我們的目的。 希望您能在本頁底部告訴我們這項資訊是否有幫助。 此為英文文章出處,以供參考。
如果您想要視覺化的方式整理筆記中的資訊,您可以插入表格並設定格式 Windows 10 版 OneNote 中。

-
在 OneNote 中,按一下或點選您想要顯示表格的位置的頁面上。
-
按一下或點選 [插入>資料表,,然後將游標拖曳到格線,直到您醒目提示的欄與您想要的列數。 隨後會插入表格,[表格] 索引標籤會出現在功能區,您可以使用自訂表格的控制項。
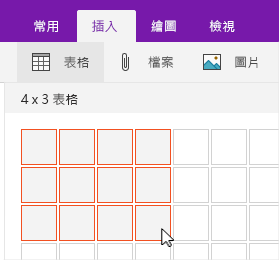
-
請執行下列任一動作以自訂資料表:
-
若要新增欄或列下, 一個選取的儲存格上方的列或您想要新增的欄,然後在 [表格] 索引標籤上,按一下或點選您要新增列或欄的位置。
-
若要變更欄寬,請按一下或點選欄以將其拖曳邊緣。
-
若要排序的表格欄內,按一下或點選您想要排序,然後在 [表格] 索引標籤上按一下或點選 [排序依據的欄中的儲存格。
-
若要隱藏表格框線,按一下或點選表格中的儲存格,然後在 [表格] 索引標籤上按一下或點選隱藏框線。
-
若要加上網底的儲存格、 列或欄,選取儲存格、 列或欄,然後在 [表格] 索引標籤上按一下或點選 [網底]。
-
若要變更表格的文字的字型,請選取文字,然後在 [常用] 索引標籤上按一下 [,或點選字型、 大小、 反白顯示,或其他您想要的效果。
-
附註: 如果您不小心要移除表格中刪除列或欄,選取復原 ![OneNote 中的 [復原] 按鈕。](https://support.content.office.net/zh-tw/media/99203bd2-a98b-4957-8d3c-85f007140b45.png)










