在檔上共同作業可能會涉及多位不同角色的人員。 有些會是完整的參與者,完全啟用以 編輯 內容。 其他人可能會受邀 檢閱 內容,並提供編輯建議或批註。 沒有這類許可權的個人可能只要檢 視 檔即可。 [共用] 函數可讓您傳送檔連結,並指定編輯、檢閱或檢視) 之任何連結收件者允許的許可權 (。
共用文件以供檢閱
-
選取 [共用] 按鈕。
-
在下拉式功能表中,選取[共用] 以開啟 [Email連結窗格]。
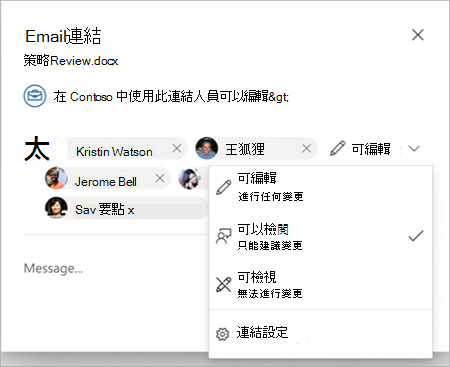
-
選取您要檢閱檔的人員,然後選取 [可以檢閱] 選項。
-
指定收件者/許可權完成後,請選取 [ 傳送]。
附註: 您可以透過 [連結設定] 對話方塊中的 [其他設定] 以類似的方式存取此選項。
適用于收件者的指導方針
當您開啟與您共用以供檢閱的檔時,系統會自動將您設定為 [檢閱] 模式。 在 [檢閱] 模式中,您無法編輯,但可以改為以批註或追蹤修訂的形式將建議新增至檔。 檔擁有者或其他具有完整編輯許可權的共同作業者,則需要核准您對檔的任何建議變更合併。
檔案位置考慮
這項功能一開始只能在儲存在商務用 OneDrive的檔上使用。 如果是儲存在 SharePoint 文件庫中的檔,該文件庫的檔案許可權設定會優先。 因此,那些已經擁有檔讀/寫許可權的人可以在編輯模式中開啟該檔,無論是否與他們共用 [檢閱] 模式連結。
另請參閱
在這裡深入瞭解:Word 中的檔案模式










