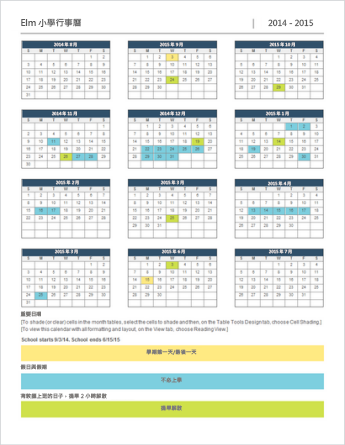當您在線上時製作行事曆就是快速且輕鬆的方式。
選擇其中一個行事曆範本,然後在 Office 網頁版 程式中開啟該範本,將其設為您自己的行事曆 (在 Word 網頁版中進行編輯,有些是 Excel 網頁版,而其他則是在 PowerPoint 網頁版) 中使用。
提示: 如果您已經在 Word 網頁版,請移至 [檔案] > [新增],然後在範本影像下方按一下 [更多],即可查看所有行事曆範本。
![按一下 [上 Office.com 取得更多範本]](https://support.content.office.net/zh-tw/media/cc537121-170e-43a6-a3f6-4d5c573ec303.png)
您將會位於 Word 的 [範本] 頁面上。 在類別清單中,按一下 [行事曆]。
當您在行事曆上工作時,您可能會想要重新命名檔案中的檔案。 如果它包含圖片,您可以將預留位置圖片換成適合您的圖片。 刪除您不想要的圖片,然後從您的電腦插入圖片,或在檔案中新增美工圖案。
共用您的行事曆
當您完成時,請將它列印出來或在線上共用。 您可以在 Word 網頁版中仍開啟的行事歷來執行這項作業。 不需要先加以儲存 (系統已經為您完成此作業)。
列印
若要列印,請按 Ctrl+P,等待 [列印] 對話方塊顯示。
附註: 如果您沒有看到 [列印] 對話方塊,請按一下 [開啟您的行事曆 PDF 版本] 連結。 從該處使用 PDF 程式的 [列印] 命令。
共用
若要在線上共用,請傳送連結:
-
按一下畫面上方附近的 [共用]。
-
在 [分享] 下,按一下 [取得連結]。
![按一下 [取得連結]](https://support.content.office.net/zh-tw/media/21dde843-2945-4d8a-a962-182cfcb1a060.png)
-
在 [選擇選項] 底下,按一下 [僅檢視]。
![按一下 [僅檢視]](https://support.content.office.net/zh-tw/media/03ef0056-4fe7-4abd-90f8-7e8ca74d0ef5.png)
-
按一下 [建立連結]。
-
按一下網址加以選取,然後複製並貼到電子郵件、訊息或文章中。
提示: 如果您有博客或網站,您可以在該處內嵌您的行事曆視圖。