使用 PowerPoint 2016中導入的 [ 錄製 ] 索引標籤,您可以在投影片中新增螢幕快照、螢幕錄製、音訊 (,例如背景音樂) 或視訊。
提示: 沒有看到 [ 錄製] 索引 標籤嗎? 以滑鼠右鍵按兩下PowerPoint中的任何索引標籤,然後選 取[自訂功能區]。 在對話框右側,您會看到索引標籤清單。 確定已核取 [錄製 ]。
開啟您要插入螢幕快照的投影片。
按兩下視窗圖庫開啟 > > ([螢幕快照] 按鈕的 [錄製] 索引標籤)
選取其中一個顯示的視窗 (以進行該應用程式的全視窗剪輯) ,或選取 [ 畫面剪輯 ] 定義您想要擷取的畫面區域。
-
您可以錄製計算機螢幕和相關音訊,然後將它內嵌到 PowerPoint 投影片中,或者將它另存為個別的檔案。 請參閱 在PowerPoint中錄製螢幕 以取得路線。
-
開啟您要新增視訊的投影片。
-
按兩下 [ 錄製] 索引標籤 > [ 視 訊] >,然後流覽至您電腦或網路上儲存視訊檔案的位置。 選取檔案,然後按兩下 [插入]。
影片將會「自動播放」 這表示當檢視者於 [幻燈片放映] 中查看簡報,且抵達放置視訊的投影片時,視訊便會立即開始播放。 查看器不需要按下 [播放] 即可啟動。 影片播放完畢后,幻燈片放映會自動移至下一張投影片。
重要: 如果您以這種方式插入視訊,之後再修剪視訊,修剪並不會變更視訊的自動換頁時間。 您必須在適當的時間手動設定投影片換頁。 (選取視訊,按兩下功能區的 [ 轉 場] 索引標籤,然後在功能區最右邊的 [ 換 頁投影片] > 設定為等於修剪過之視訊長度的時間量 之後 。)
![在 PowerPoint 功能區 [轉場] 索引標籤上的 [後段] 方塊中,設定自動換頁投影片的時間。](https://support.content.office.net/zh-tw/media/8f1758ac-4763-4fcc-becf-c761d3d4e14a.png)
-
按兩下 [> 影片] > [線上影片] 的 [插入] 索引標籤,然後選取或指定您要內嵌的視訊。
如需完整指示,請參閱 插入或連結到YouTube上的影片 。
-
開啟您要新增音訊檔案的投影片。
-
按兩下 [錄製] 索引標籤 > [我的電腦] 上的 [音訊 > 音訊] >,然後流覽到您電腦或網络上儲存音訊檔案的位置。 選取檔案,然後按兩下 [插入]。
錄製將會「自動播放」 這表示當檢視者於 [幻燈片放映] 中查看簡報,且抵達放置音訊錄製的投影片時,簡報便會立即開始播放。 查看器不需要按下 [播放] 即可啟動。 音訊播放完畢后,幻燈片放映會自動移至下一張投影片。
-
開啟您要新增音訊的投影片。
-
按兩下 [ 錄音] > [錄音 ] > [錄製音效] 索引標籤
-
在 [ 錄音 ] 對話框中,按兩下 [ 錄製] 按鈕
![PowerPoint [錄音] 按鈕](https://support.content.office.net/zh-tw/media/37f92f46-77a5-4e73-89a1-8bc266d8b174.png)
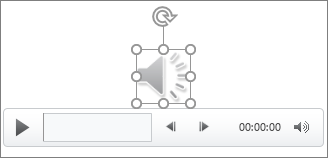
錄製將會「自動播放」 這表示當檢視者於 [幻燈片放映] 中查看簡報,且抵達放置音訊錄製的投影片時,簡報便會立即開始播放。 查看器不需要按下 [播放] 即可啟動。 音訊播放完畢后,幻燈片放映會自動移至下一張投影片。










