您可以為儲存格填入純色或特定圖樣,藉以新增底紋。 如果在列印已套用色彩的儲存格網底時發生問題,請確認列印選項是否設定正確。
以純色填滿單元格
-
選取要套用底紋或移除底紋的單元格。 如需在工作表中選取單元格的詳細資訊,請參閱 選取工作表上的儲存格、範圍、列或欄。
-
在 [常用] 索引標籤的 [字型] 群組中,執行下列其中一項操作:
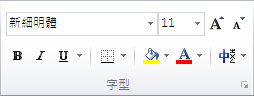
-
若要以純色填滿單元格,請按兩下 [ 填滿色彩 ] 旁的箭號

-
若要以自定義色彩填滿單元格,請按兩下 [ 填滿色彩 ] 旁的箭號

-
若要套用最近選擇的色彩,請按兩下 [ 填滿色彩

附註: Microsoft Excel 會儲存您最近選取的 10 種自訂色彩。 若要快速套用其中一種色彩,請按兩下 [ 填滿色彩 ]

![[最近的色彩] 選項](https://support.content.office.net/zh-tw/media/0b32fbb0-8d39-42f4-928f-2562dc2a7ed7.jpg)
-
提示: 如果您要為整個工作表使用不同的背景色彩,請在按下您要使用的色彩之前,按兩下 [ 全選] 按鈕 。 這麼做雖然會隱藏格線,但是會顯示所有儲存格周圍的儲存格框線,提高工作表的可讀性。
![[全選] 按鈕](https://support.content.office.net/zh-tw/media/b17d5aad-a936-42d8-be06-0aa30ed80309.gif)
以圖樣填滿單元格
-
選取您要填滿圖樣的儲存格。 如需在工作表中選取單元格的詳細資訊,請參閱 選取工作表上的儲存格、範圍、列或欄。
-
在 [常 用] 索引 標籤的 [ 字型] 群組中,按兩下 [ 儲存格格式 ] 對話框啟動器。
![[字型] 群組中的對話方塊啟動器](https://support.content.office.net/zh-tw/media/9881b6a5-c7c6-4092-aec1-2aaaf36f1265.jpg)
鍵盤快捷方式 您也可以按 CTRL+SHIFT+F。
-
在 [ 單元格格式 ] 對話框的 [ 填滿 ] 索引卷標的 [ 背景色彩] 底下,按兩下您要使用的背景色彩。
-
執行下列其中一個動作:
-
若要使用有兩種色彩的圖樣,請按兩下 [ 圖樣色彩 ] 方塊中的另一個色彩,然後按兩下 [圖樣樣式] 方塊中的圖樣 樣式 。
-
若要搭配特殊效果使用圖樣,請按兩下 [ 填滿效果],然後在 [ 漸層 ] 索引標籤上按兩下您要的選項。
-
確認列印選項以以彩色列印儲存格底紋
如果列印選項是設為 黑白 或 草稿品質,可能是因為活頁簿包含大型或複雜的工作表和圖表,導致自動開啟草稿模式,單元格底紋就無法以色彩列印。
-
在 [ 版面 配置] 索引標籤的 [ 版面設定 ] 群組中,按兩下 [ 版面設定 ] 對話框啟動器。
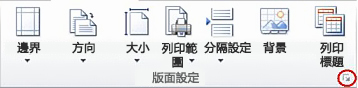
-
在 [ 工作表] 索引 標籤的 [ 列印] 底下,確認已清除 [ 黑白] 和 [ 草稿品質 ] 複選框。
附註: 如果您在工作表中沒有看到色彩,可能是因為您使用的是高對比度模式。 如果您在印印前預覽時沒有看到色彩,可能是因為您沒有選取彩色印表機。
拿掉儲存格底紋
-
選取含有填滿色彩或填滿圖樣的單元格。 如需在工作表中選取單元格的詳細資訊,請參閱 選取工作表上的儲存格、範圍、列或欄
-
在 [ 常用] 索引 標籤的 [ 字型] 群組中,按兩下 [ 填滿色彩] 旁的箭號,然後按兩下 [ 無填滿]。
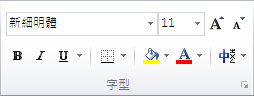
為工作表中的所有儲存格設定預設填滿色彩
在 Excel 中,您無法變更工作表的預設填滿色彩。 根據預設,活頁簿中的所有儲存格都不含填滿。 不過,如果您經常建立包含所有具有特定填滿色彩之單元格的工作表的活頁簿,您可以建立 Excel 範本。 例如,如果您經常建立所有儲存格都為綠色的活頁簿,您可以建立範本來簡化這項工作。 若要這麼做,請按照下列步驟進行:
-
建立新的空白工作表。
-
按兩下 [ 全選] 按鈕,選取整個工作表。
![[全選] 按鈕](https://support.content.office.net/zh-tw/media/b17d5aad-a936-42d8-be06-0aa30ed80309.gif)
-
在 [ 常用] 索引 標籤的 [ 字型] 群組中,按兩下 [ 填滿色彩

祕訣 當您變更工作表上儲存格的填滿色彩時,網格線可能會變得難以查看。 若要讓畫面上的網格線更醒目,您可以嘗試使用框線和線條樣式。 這些設定位於 [常 用 ] 索引標籤的 [ 字 型] 群組中。 若要將框線套用至工作表,請選取整個工作表,按兩下 [ 框 線] 旁的箭號

-
按一下 [檔案] 索引標籤上的 [另存新檔]。
-
在 [檔案名稱] 方塊中,輸入所要使用的範本名稱。
-
在 [存盤類型] 方塊中,按兩下 [Excel 範本],按兩下 [儲存],然後關閉工作表。
範本會自動放置在 [範本] 資料夾中,以確保當您想要使用範本建立新活頁簿時,該範本可供使用。
-
若要根據範本開啟新的活頁簿,請執行下列動作:
-
按一下 [檔案] 索引標籤上的 [新增]。
-
在 [ 可用的範本] 底下,按兩下 [ 我的範本]。
-
在 [ 新增 ] 對話框的 [ 個人範本] 底下,按下您剛才建立的範本。
-










