Whiteboard 提供一個很棒的方式,用於建立可激發創意、激發想法和觸發討論的豐富且吸引人的課程。
善用白板的無限大畫布來整理想法、展示概念、促進討論,並鼓勵互動和知識分享。
主要功能:
-
使用 [課程規畫] 範本以快速開始使用
-
使用圖表、圖形和影像來提前準備您的面板,讓課程在視覺上更吸引人
-
使用筆跡以創意的方式來表達想法
-
透過從面板的一側順暢地平移至另一側,追蹤非線性討論流程
-
使用彩色自黏便箋為面板加上註釋
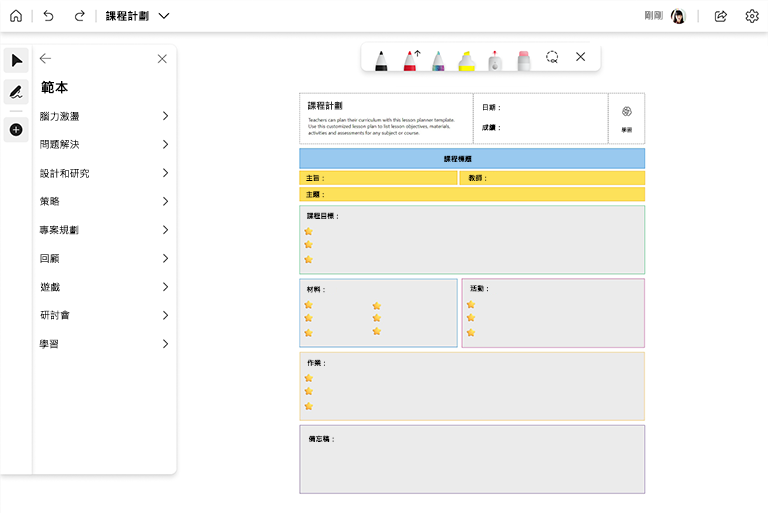
準備面板
-
開啟 Whiteboard 並建立新面板。
-
在 [建立] 窗格中,請選取 [範本] > [學習] > [課程規劃],然後在面板上插入。
-
自訂範本以符合課程目標。
-
將任何其他內容新增到課程所需的面板,例如影像、圖表和文字等等。
-
請記住,Whiteboard 畫布是無限大的! 針對成功課程新增您需要的一切事項。
課程期間
-
當課程開始啟動之後,請開啟 Whiteboard 來共用您的螢幕。
-
介紹課程目標。
-
設定參與規則。 例如,如果正在使用 Microsoft Teams,您可以讓學生知道在發言之前要先使用「舉手」功能。
-
如平常一樣執行課程。
-
留意時間,確定課程會準時結束。
-
如果您想要讓學生在白板上參與共同作業,請從 Whiteboard 應用程式將共用連結傳送給他們,或從 Teams 中的 [分享] 匣共用您的面板。
在工作階段之後
-
如果您想要共用您的面板內容,請從 [設定] 功能表將其匯出為 PNG 影像。
-
將 PNG 影像檔案傳送到課堂以做為筆記。
-
如果這些主旨是透過新增下一堂課的額外內容而相互建立,請在後續的課程中重複使用相同的面板。
-
在完成主題之後,請建立新白板以探索其他主題。
另請參閱
請查看我們其他的白板指南以深入了解!










