附註: 本文已完成其任務,將於不久之後淘汰。 為了避免造成「找不到網頁」問題,我們將在我們能掌握的範圍內,移除所有連往本文的連結。 如果您建立了連往本頁面的連結,請將之移除,與我們一同維持網路暢行無阻。
如果您需要將 Word 檔儲存為網頁,您的最佳做法就是使用 [已篩選的網頁] 選項。
當您將檔儲存為已篩選的網頁時,Word 只會保留內容、樣式指示及其他一些資訊。 檔案較小,沒有額外的程式碼。
-
按一下[檔案] > [另存新檔],然後選擇您要儲存檔的位置。
-
為您的檔案命名。
-
在 [存檔類型] 清單中,選擇 [已篩選的網頁]。
![選取 [已篩選的網頁] 的 [另存新檔] 對話方塊](https://support.content.office.net/zh-tw/media/18a24237-380f-49d8-be3c-5c952ae8cf4d.png)
-
按一下 [變更標題],然後輸入您要在網頁瀏覽器標題列中顯示的標題。
-
按一下 [儲存]。
提示
若要將檔案屬性及其他 Word 資訊儲存至網頁,請選擇 [單一檔案網頁類型]。 但您的檔案較大,幾乎10倍。
若要從網頁的文字部分將圖片儲存在不同的資料夾中,請選擇網頁類型。 當您將網頁發佈至網站時,也會張貼 [圖片] 資料夾。
若要查看網頁的 HTML 程式碼,請在 Windows 資源管理器中流覽至檔案,以滑鼠右鍵按一下檔案,指向 [開啟方式],然後按一下 [ Internet Explorer]。 然後,在 Internet Explorer 中以滑鼠右鍵按一下頁面,然後按一下 [查看來源]。
線上共用文件的其他方法
Word 原本是設計用來建立及列印檔案的。 在 Word 2013中,您現在可以使用其他選項來分享您的想法與線上作業。
將檔另存為博客文章
如果您是博客,而您想要在 Word 中撰寫文章,您可以將檔儲存為博客文章。 Word 會將最少的資訊與您的內容保持不變。 而且已發佈的檔會使用博客的樣式。
-
按一下[檔案 >共用] > [發佈成博客文章]。
-
按一下 [發佈為博客文章]。
![[發佈成部落格文章] 按鈕](https://support.content.office.net/zh-tw/media/0be82970-33fd-4727-832d-875a9135713a.png)
當您第一次將檔張貼到您的博客時,Word 會引導您完成註冊您的博客帳戶。
儲存到 OneDrive 並共用
您可以將檔儲存至 OneDrive 並邀請他們查看,以與朋友和同事共用您的檔。
-
按一下[檔案] > [另存新檔] > OneDrive。
-
選擇 OneDrive 資料夾中的位置。
-
輸入檔案名,然後按一下 [儲存]。
然後邀請其他人查看您的檔。 如果使用者沒有 Word,則會自動在 Word 網頁版中開啟檔。
-
按一下[檔案 >共用] > [邀請人員]。
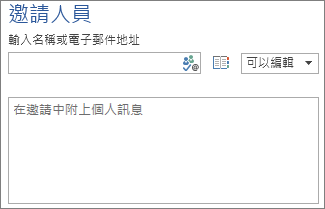
-
新增其電子郵件地址。
-
按一下 [共用]。
![[共用] 按鈕](https://support.content.office.net/zh-tw/media/eb02384e-bd72-4da4-beb9-af4090b261ba.png)
如需詳細資訊,請參閱使用 SharePoint 或 OneDrive 共用文件。
另存成 PDF
若要將檔轉換成 PDF,您可以將檔張貼至網站,請按一下 [檔案] > [另存新檔]。 在 [存檔類型] 清單中,按一下 [PDF]。










