附註: 我們想要以您的語言,用最快的速度為您提供最新的說明內容。本頁面是經由自動翻譯而成,因此文中可能有文法錯誤或不準確之處。讓這些內容對您有所幫助是我們的目的。希望您能在本頁底部告訴我們這項資訊是否有幫助。此為英文文章出處,以供參考。
若要使用您的朋友或在社交網路上的社群共用PowerPoint簡報,您需要進行社交網路與OneDrive之間的連線。設定連線到每一個社交網路,然後您可以張貼所有您想要。以下是如何:
-
登入 OneDrive ,並開啟檔案您想要張貼的文章。
-
按一下 [共用] 索引標籤。
-
在 [共用] 下,按一下 [張貼到],按一下 [新增服務],再挑選所要連接的社交網路。
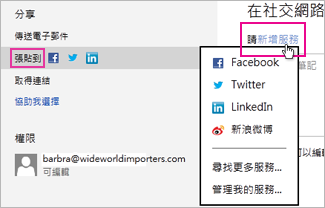
附註: 如果您在清單中沒有看到想要的 [社交網路],請按一下 [尋找更多服務],並遵循線上指示新增。
-
按一下 [連線]。
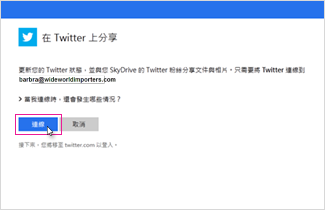
-
允許您OneDrive和社交網路帳戶相互連線。
附註: 每一個社交網路需要您授權連線。若要隨時變更連線權限,請參閱變更或移除連線到社交網路下方。
當您準備好共用簡報時:
-
在 [共用] 下,按一下 [張貼到]。
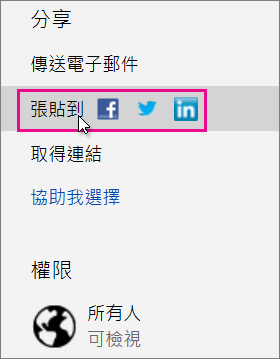
-
核取一或多個您想張貼簡報的社交網路方塊
-
輸入您要張貼之簡報的相關訊息。
-
要允許人員 (登入OneDrive) 核取 [收件者可以編輯來編輯您張貼的簡報。
-
按一下 [張貼]。
![按一下 [張貼]](https://support.content.office.net/zh-tw/media/7b7e9ad2-19b8-4d75-904c-18590f10a98a.png)
變更或移除與社交網路的連線
如果您已設定OneDrive與例如 Facebook、 Twitter、 LinkedIn 或其他人在社交網路之間的連線,您可以移除該連線在任何時間。
-
登入 OneDrive,簡報檔案,以滑鼠右鍵按一下,然後按一下 [共用]。
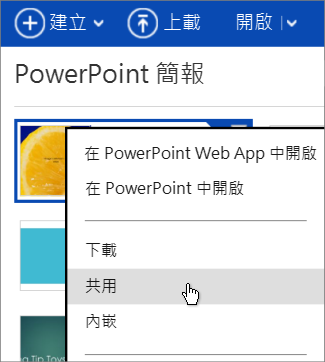
-
按一下 [張貼到]。
-
按一下 [新增服務],然後按一下 [管理我的服務]。
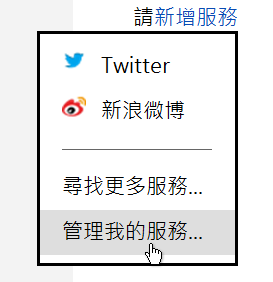
-
按一下您想要變更之社交網路下方的 [編輯],例如 Facebook。
![按一下 [編輯]](https://support.content.office.net/zh-tw/media/a1f54c76-2d4c-4c86-bbaa-47fb7e706307.png)
-
按一下 [完全移除此連線],然後按一下 [移除]。











