線上封存 (也稱為封存信箱) 是您可以儲存舊電子郵件訊息的位置,這樣它們不會佔用主信箱的空間。 檔案信箱是一種特殊信箱,會出現在郵件中的主要信箱資料夾Mac 版 Outlook。 您可以存取您的檔案,方法與存取主要信箱的方式相同。 您的 IT 或Microsoft 365系統管理員會啟用您的檔案信箱。
如果您是系統管理員,請參閱在合規性中心啟用檔案信箱以瞭解更多資訊。
重要: 為了讓線上存檔信箱能夠與新的Mac 版 Outlook一起使用,您的信箱應該位於 Microsoft365 伺服器上。
-
為了方便線上存取,您可以直接將主要信箱的郵件拖放到您的檔案中。
-
若要縮減主信箱的大小並改善其效果,您可以設定封存策略,自動將電子郵件專案從主信箱移至封存信箱。
-
您的 IT 或 Microsoft 365系統管理員會設定您的檔案和保留政策。 封存策略可控制郵件在移至封存之前,郵件會留在電子郵件資料夾中多久。 保留原則可控制郵件的儲存時間。 雖然系統管理員為整個組織設定了這些策略,但您可以重寫符合您需求的政策。 詳細資訊,請參閱在 Outlook Web App 中保留和Outlook Web App。
如何在新的檔案中存取線上Mac 版 Outlook
如果您有帳戶Microsoft 365您的 IT 或系統管理員Microsoft 365已啟用您的檔案信箱,您的線上檔案資料夾會顯示在 Outlook 窗格中。
-
開啟新Mac 版 Outlook。
-
在電子郵件的資料夾窗格中,尋找並展開 您的線上封存 資料夾。

-
探索您的 線上檔案 資料夾。
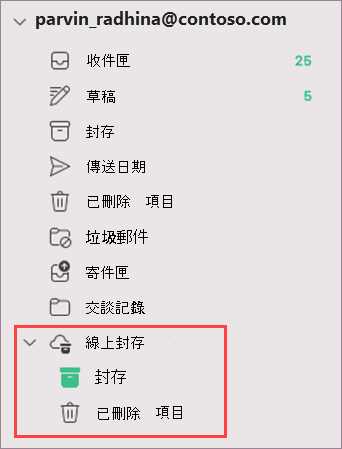
附註: 目前,新的Mac 版 Outlook僅支援郵件模組。 如果您在任何其他 Outlook 版本中將資料夾、日曆專案、連絡人、工作或記事移至您的檔案,例如 Windows 的 Outlook,您便無法使用新的 Mac 版 Outlook 在線上存檔信箱中查看它們。
已知問題
-
未讀取計數不會跨用戶端同步處理。
-
嘗試回復、全部回復或轉寄作業時,無法成功傳送電子郵件。










