您可以使用 Project Online Power BI 內容套件 範本報告 Dataverse 中包含的 Project 網頁版 資料。 您還可以透過自訂和擴展範本功能來變更檔案以滿足組織需求。
有關連線到資料來源和安裝此範本的說明,請參閱 透過 Power BI Desktop 連線到 Project 網頁版。
該範本為 Project 網頁版 的所有基底實體提供連線或査詢,包含專案、工作、可預約資源、專案貯體、專案小組和系統使用者。 它還提供了從藍圖服務擷取資料所需的連線 (藍圖、藍圖項目和藍圖項目連結),並且提供了包括用於完整專案組合報告場景的 Project Web App (PWA) 連線的版本。 所有範本版本均可在 GitHub 上取得,位址為 aka.ms/ProjectReports。
該範本提供了範例,說明了 Power BI 與 Project 網頁版 如何協同運作,以提供對專案組合的强大深入解析。
建立此範本檔案是為了協助您自訂組織的報告內容,並將深入解析擴展至組合的不同方面。 隨著更多功能新增到 Project 網頁版 中,報告將進一步自訂,以提供對新功能管理的資料的更多可見度。
通常人們會想要査詢和新增來自某個來源的所有資料,因爲大家會考慮到以後可能會在報告中使用這些資料。 但是,根據資料集合的大小,査詢所有資料可能會顯著影響報告效能。 報告需要載入的資料越多,載入和重新整理所需的時間就越長,在螢幕上呈現視覺效果所需的時間也就越長。
我們建議您關注組織或特定報告場景的目前報告需求,並最佳化査詢以僅擷取支援視覺效果所需的資料。
Project Online Power BI 內容套件範本是如何最佳化所探討主題的査詢之範例。 已排除一些對其他主題有用的欄。 您可以透過新增更多欄來擴展 PowerApps 中 Dataverse 中的專案實體。 有關如何執行此動作的資訊,請參閲如何建立和編輯欄。 可以將這些欄新增至査詢中,以擴展或變更 Power BI 報告的焦點。
範例:探索位置和程式欄
-
在功能區中,選取 [編輯查詢],然後在 [Power Query 編輯器]的 [查詢] 下方,選取 [專案]。
-
在右側的 [査詢設定] 下,在 [已移除的其他列] 旁邊,選取齒輪圖示。
![帶編號區段的 Power BI Query 編輯器,顯示如何新增欄。 數字 1 顯示 [査詢] 下的 [專案];數字 2 顯示 [套用的步驟] 下要移除的清單,數字 3 顯示組織已新增至其專案實體的自訂欄位。](https://support.content.office.net/zh-tw/media/2adf3de5-8979-4c5c-a234-1f7acd82879b.png)
-
在 [選擇欄] 對話方塊中,搜尋要新增至報告中的任何自訂欄。 在本例中,我們從組織在其專案實體中的自訂欄清單中新增了 cr512_location 和 cr512_program 欄。 您可以新增自訂欄或其他内建欄。
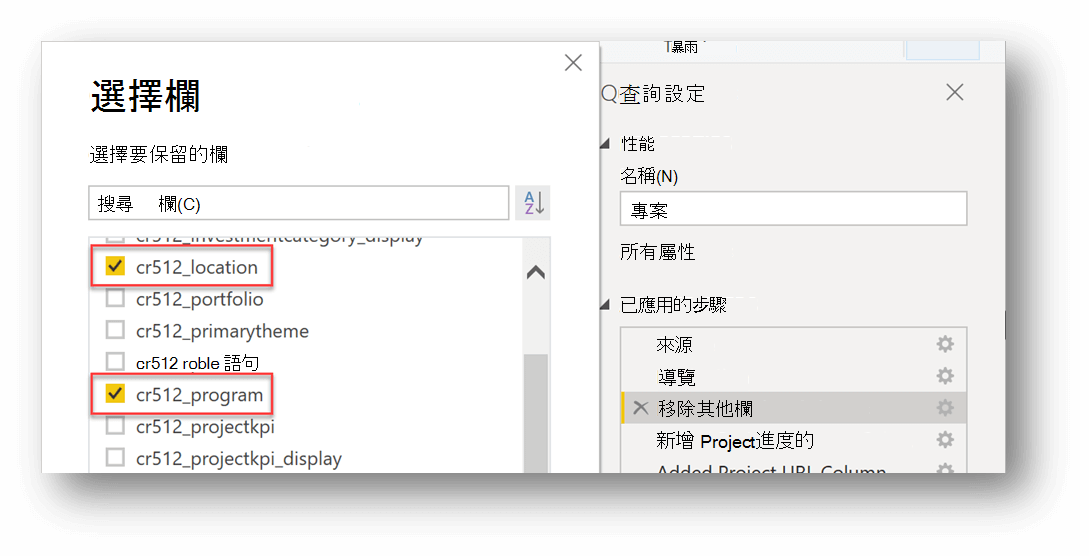
-
在 [Power Query 編輯器] 視窗中,選取 [關閉並套用],然後在主 Power BI 功能區上選取 [重新整理]。
透過在本例中新增欄,可以建立以下依程式和位置顯示專案數的圖表。
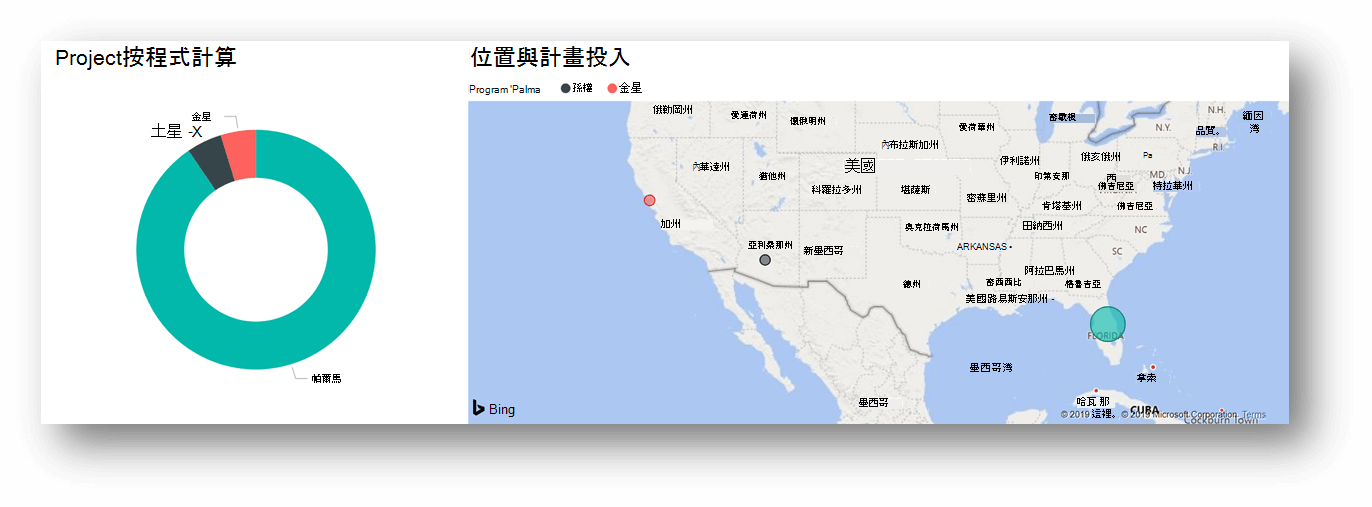
另一個範例是使用内建欄 createdon 顯示依月建立的專案數。
如果您正在開發報告,並且希望查看與系統中的專案相關的其他自訂專案管理成品資料,則可以査詢自訂 Dataverse 實體來新增運算列表。 範本設計使得引入新實體並將它們連線至資料模型中的專案變得容易。
-
選取 [編輯查詢]。
-
在 [査詢] 下,按一下滑鼠右鍵 [專案貯體] 査詢,然後選取 [重複]。
![在 [査詢] 窗格中選取了 [專案貯體] 和 [同步顯示] 的査詢編輯器視窗。 [專案貯體] 顯示在 [內容] 下的 [名稱] 欄位中。 重新命名的欄清單在 [套用的步驟] 窗格中醒目提示。](https://support.content.office.net/zh-tw/media/0e7dc8cb-5c32-4cd0-b649-36e594db330b.png)
-
對於目前命名為 [專案貯體] 的新重複査詢 (如上圖所示),在 [査詢設定] 窗格中的 [套用的步驟] 下,删除 [重新命名欄] 的步驟和 [移除其他欄]。
-
再次在 [套用的步驟] 下的 [瀏覽] 旁邊,選取設定齒輪圖示。
![在 [査詢] 窗格中選取了問題的査詢編輯器。 數字 2 顯示在 [内容] 下 [名稱] 欄位中列出的「問題」一字旁,數字 1 顯示在 [査詢設定] 窗格中 [套用的步驟] 下選取的 [瀏覽] 旁。](https://support.content.office.net/zh-tw/media/828bda09-f102-425e-a7ea-da0d088df907.png)
-
選取要瀏覽至的實體。 在我們的範例中,我們選取了標記為 cr512_issues 的實體,在本例中,它是 Dataverse 中的自訂實體,用於儲存專案的問題相關資料。
-
在 [名稱] 方塊的 [査詢設定] 窗格中重新命名査詢。 這裡我們已將査詢重新命名為「問題」。
-
要選擇要保留的欄,請在 [首頁] 索引標籤上選取 [管理欄] > [選擇欄]。
附註: 您還可以將您的欄重新命名為易記的欄 (這有助於讓您的報告看起來更專業,並改進 Power BI 服務中的問與答功能)。
-
在 [Power Query 編輯器] 視窗中,選取 [關閉並套用]。
-
巡覽至您的 [模型] 檢視,並根據需要建立與新實體和專案實體的關聯。
附註: 您建立的關聯將取以來您的特定案例。 在本例中,我們已將問題表格連線至專案表格 ([專案] 中的 [專案識別碼] 連線到 [問題] 中的 cr512_msdyn_project)。
![左側的 [專案] 面板已選取專案識別碼。 右側的 [問題] 面板已選取 cr512_msdyn_project。 每個面板都有水平線延伸。 左邊的線比右邊的線低一點。 若方塊的箭頭向上,則在兩線之間。 這些帶箭頭的線有助於顯示兩個面板所表示的兩個資料表之間正在建立連線。](https://support.content.office.net/zh-tw/media/1e9247cb-1981-4d39-9dc1-58675d9a3a96.png)
使用其他資料和關聯,您可以建立使用 [專案]、[專案名稱和問題] 以及 [cr512_issueid 計數] 的環圈圖。 圖表顯示問題最多的兩個專案是 [自動追蹤感應器] 專案和 Power BI[移轉專案],每個專案有 4 個問題。
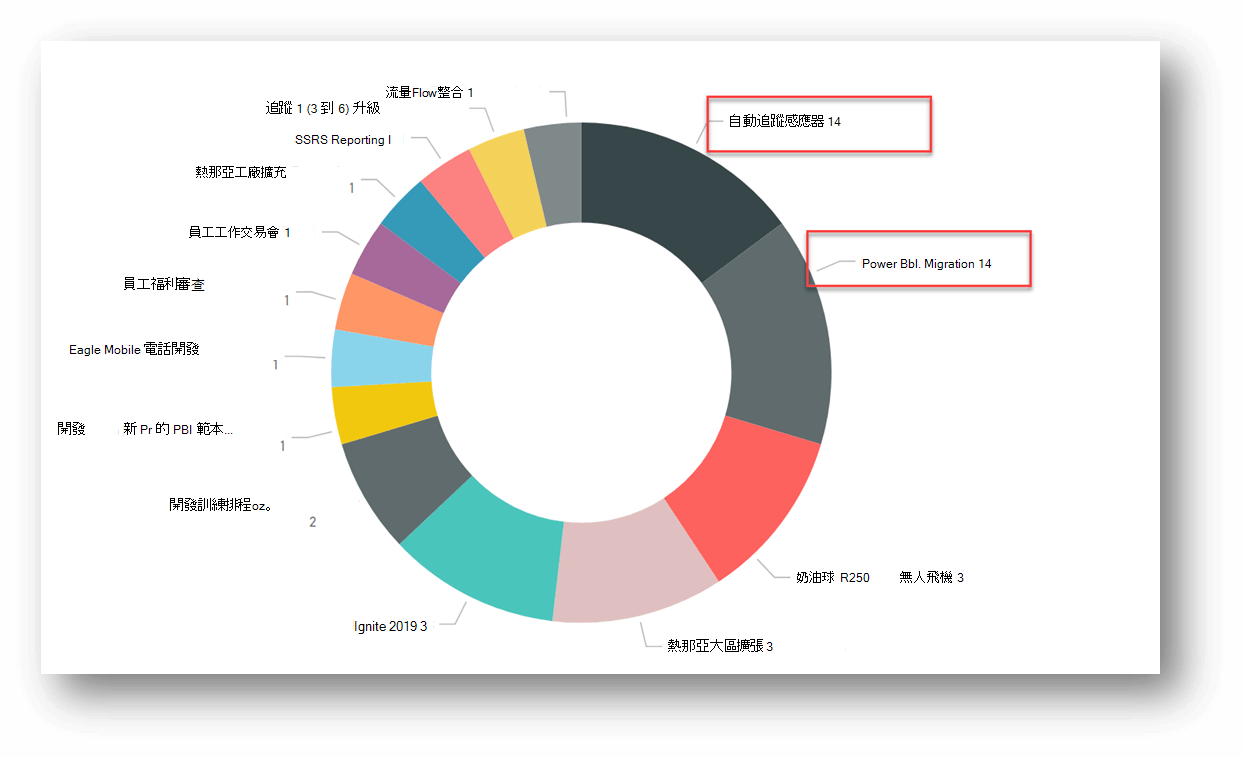
或者,[自動偵測關聯] 功能通常可以在資料中尋找新關聯。 在 Power BI 主螢幕的功能區上,選取 [管理關聯],然後選取底部的 [自動偵測] 按鈕。 Power BI 會在報告中探索新資料關聯。 完成後,它將顯示新增了新資料和欄後發現的新關聯數。 您需要檢閱這些新關聯,以確保產生的資料模型符合預期。
當您向報告中新增更多連線 (査詢) 時,您可以選擇允許 Power BI 服務提供來自資料集的深入解析。
-
有關如何使用 Power BI 深入解析的摘要,請參閱使用 Power BI 在資料集上自動產生資料深入解析。
此外,將視覺效果釘選至儀表板可能會導致在 Power BI 服務中使用問與答來從資料集中取得更多深入解析。
-
有關儀表板開發的詳細資料,請參閲從報告建立 Power BI 儀表板。
-
有關問與答的更多資訊,請參閱使用 Power BI Q&A 探索您的資料並建立視覺效果。
-
有關如何將視覺效果 (如圖表和地圖) 新增至報告的說明,請參閱將視覺效果新增到 Power BI 報告 (第 1 部分) 和 將視覺效果新增到 Power BI 報告 (第 2 部分)。










