使用 安全性與存取計劃 範本來建立繪圖,以顯示訪問控制和視訊設備的位置。
您可以在空白頁面或現有樓面規劃中的圖層上建立安全性和存取計劃。
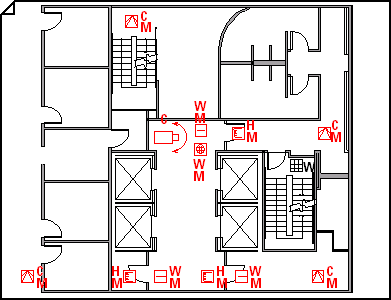
-
開啟 Visio。
-
使用下列其中一種方式啟動安全性與存取計劃:
做為新的繪圖
在 [ 地圖與樓面規劃] 類別中,按兩下 [ 安全性與存取計劃 > 建立]。
根據預設,此繪圖類型會開啟橫向

做為 CAD 樓面規劃中的層次
-
建立 安全性與Access方案 範本的新繪圖。 如果您需要建立帳戶的相關信息,請依照上一節中的步驟進行。
-
按一下 [插入] 索引標籤上的 [CAD 繪圖]。
-
在 [插入 AutoCAD 繪圖] 對話框中,流覽至 CAD 檔案,選取該檔案,然後按兩下 [開啟]。
-
若要接受 CAD 繪圖的大小和比例,請按兩下 [ 確定]。
附註: 如果 CAD 繪圖的繪圖比例與繪圖頁面的縮放比例不同,系統會要求您配合縮放比例或繼續而不相符。
-
插入繪圖之後,您可以調整繪圖的大小、變更其縮放比例或移動繪圖。 您也可以鎖定包含 CAD 繪圖的 Visio 層次。 如需詳細資訊,請參閱變更 AutoCAD 層屬性。
提示: 例如,若要變更插入 CAD 繪圖的屬性 (,若要變更其縮放比例或保護設定) ,請以滑鼠右鍵按兩下繪圖,指向 CAD 繪圖物件,然後按兩下 [ 內容]。
做為現有 Visio 樓面規劃中的圖層
-
在 Visio 中,找出您要使用的現有樓面規劃繪圖。
-
-
將鬧鐘和存取控制、初始和註釋以及視訊等安全性圖形拖曳到繪圖頁面上。
安全性圖形角落的字母表示座標架類型 (右上) 、技術類型 (右下) ,以及函數類型 (左下) 。
提示: 您可以鎖定繪圖的現有圖層,這樣就不會在上方建立新規劃時不小心變更它們。 如需詳細資訊,請參閱變更 AutoCAD 層屬性。
-
您可以隨時變更圖形數據。
-
以滑鼠右鍵按兩下 [資料] > [圖形數據] > 圖形。
-
在 [ 圖形數據 ] 窗格中,按兩下每個欄位,然後輸入或選取值。
-
-
若要為圖形加上標籤,請按兩下圖案,然後輸入。 拖曳標籤的控件控點來調整標籤位置。










