如果您不想一次顯示 PowerPoint 投影片的所有元素,可以建立 組建投影片。 這種類型的投影片可協助您從某一點轉換到下一個點,為簡報增添有效的流程。 若要在 PowerPoint中建立組建投影片,您可以在投影片的每個部分新增 進入動畫效果 。
本文內容:
新增動畫至每個元素
-
在投影片中選取您要先顯示的文字或物件。
-
按一下 [動畫 > 新增動畫]。
![[動畫] 索引標籤](https://support.content.office.net/zh-tw/media/1a237d6f-6578-4a41-9ccd-ade00a072471.png)
-
按一下其中一個列出的 [進入效果 ],或按一下 [ 其他進入效果 ] 以檢視更多效果選項。
提示: 您也可以從 [動畫] 索引標籤的圖示清單中選取其中一個[進入效果]。
-
對每個物件,按照您希望每個物件的顯示順序重複此程式。
附註: 根據預設, PowerPoint 會將進入效果設定為以您新增的相同順序播放。 在投影片放映中開啟動畫組建投影片之後,按一下投影片以顯示具有進入效果的第一個物件。 每次後續按一下都會以您指定的順序顯示下一個物件。
更新動畫
您可以在組建投影片中檢視或編輯物件的順序。 使用 [動畫窗格] 更新您的設定。
-
按一下 [動畫窗 格> 動畫]。 這會開啟投影片右側的 [動畫窗格 ]。
![[動畫窗格] 選項位於 [動畫] 索引標籤上。](https://support.content.office.net/zh-tw/media/c8492184-ed29-4d5a-85c9-5ea6af096207.png)
-
選取其中一個投影片物件。
-
若要變更動畫順序,請按一下 [動畫窗格] 頂端的向上或向下箭號。
![按一下 [動畫窗格] 中的箭號以變更動畫順序。](https://support.content.office.net/zh-tw/media/baca5062-d62c-4a69-b688-193761c9d13a.png)
提示: 若要變更順序,您也可以將專案拖曳到清單中的其他位置。
-
若要更新 效果選項,請按一下圖示旁的箭號。
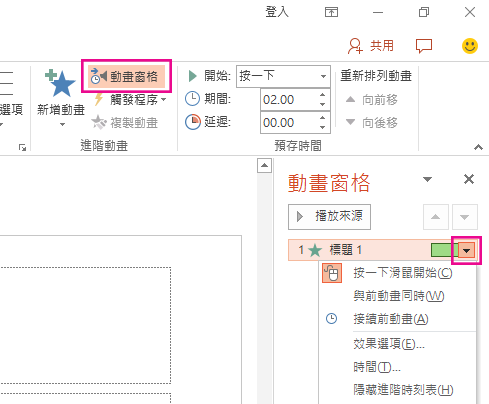
提示: 您也可以以滑鼠右鍵按一下專案來存取 [效果選項]。










