您可以將您的 Microsoft SharePoint 檔案同步處理到您電腦上的資料夾,您可以直接在檔案資源管理器中作業並存取檔案(即使您處於離線狀態)。 當您在線上時,您或其他人在文件庫中所做的任何變更,都會在您的文件庫和您的電腦之間同步處理。
附註: 如果您的環境看起來不像這些螢幕擷取畫面,請參閱將網站文件庫同步處理至您的電腦,以同步處理您的版本。
與電腦同步處理文件庫檔案
-
開啟您要同步處理的文件庫。
-
按一下 [同步處理] 按鈕。
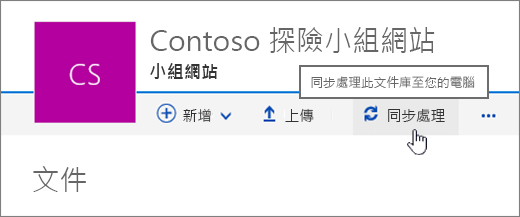
-
在命令提示字元中,按一下 [立即同步處理] 開始同步處理應用程式。
![[立即同步處理] 對話方塊中醒目提示 [立即同步處理] 連結](https://support.content.office.net/zh-tw/media/2625b3a4-f6ad-4de8-8d87-1dfba885ae01.png)
第一次執行時,同步處理應用程式會自動填入文件庫的名稱和網址。
如果您使用的是 Windows 10 Edge 瀏覽器,系統可能會提示您將 app 切換至商務用 OneDrive。 按一下 [是] 繼續。
![已醒目提示 [是] 的 Windows 10 Edge 瀏覽器切換應用程式對話方塊](https://support.content.office.net/zh-tw/media/56a91eba-02c2-4cb5-9886-85793dd9af4c.png)
-
一旦 SharePoint 同步處理您的檔案,請按一下 [顯示我的檔案 ...],在您的電腦上開啟檔案資源管理器中的資料夾。
![[商務用 OneDrive 同步處理] 對話方塊會醒目提示 [顯示我的檔案] 按鈕。](https://support.content.office.net/zh-tw/media/f93aa1fa-c64b-426d-96ed-a9726e30a82b.png)
[已同步處理的資料夾] 會列在 Windows 中的 [快速存取] 下的 [ SharePoint ] 資料夾中。
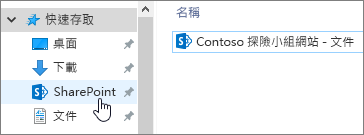
一旦您設定同步處理的資料夾,您就可以直接從桌面應用程式儲存檔案檔案,或將檔案複製到資料夾中,以與您的線上文件庫同步處理。
當您在電腦上開啟 Microsoft 365 檔或將其儲存至 [同步處理] 資料夾時,畫面看起來就像這樣:
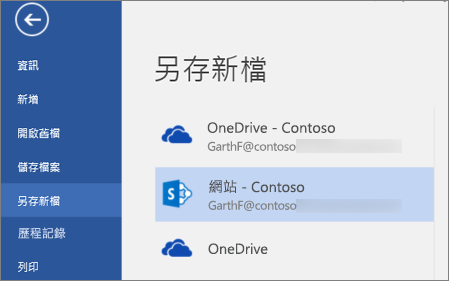
若要停止同步處理文件庫
如果您不想再將文件庫與電腦同步,您可以停止從電腦同步處理。 如需如何執行此動作的步驟,請參閱停止同步處理文件庫。
共用您正在同步處理的檔案
您也可以共用正在從電腦同步處理的檔案。 如需詳細資訊,請參閱共用 OneDrive 檔案和資料夾。










