將電子郵件訊息另存為範本
-
選取您要當做範本使用的電子郵件訊息。
-
選取 [檔案 > 另存為範本]。
-
提供範本的名稱,例如「每月狀態」。
-
視需要套用標籤。 選擇為 紅色、 藍色、 重要、 工作等等。
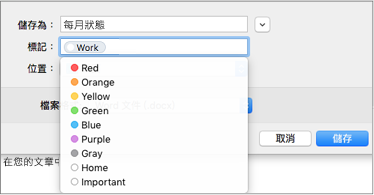
-
選取您要儲存範本的位置。
-
選取 [儲存]。
從範本 Create 新的電子郵件訊息
-
選取 [檔案 > 從範本 Email 新增>]。
-
選取範本位置和名稱。 名稱結尾會是 .emltpl。
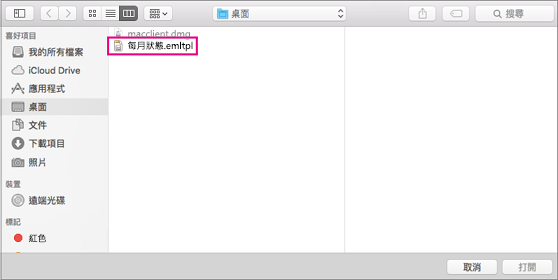
-
選取 [開啟]。
-
新增您的電子郵件內容和收件者,然後按兩下 [ 傳送]。
系統需求
這項功能在全球提供:
-
Microsoft 365 訂閱者
-
Mac 版 Outlook 2019
-
版本 15.35 (170610) 及更新版本的使用者 Mac 版 Outlook










