PowerPoint 不允許在同一份簡報中混合使用橫向或縱向的投影片,但但我們在下方描述一項因應措施。
您可以在橫向投影片上放置直向的影像或圖形。 投射在螢幕上時,它們在橫向投影片上看起來就像在直向投影片上一樣。
在簡報中同時使用直向和橫向投影片的因應措施
不過,您可以連結兩份簡報 (一份橫向、一份直向) 來同時顯示直向和橫向的投影片,使其看起來就像是同一份簡報。 您可以根據需要,在文件中建立動作連結,從一份簡報來回切換至另一份簡報。
提示: 建立連結之前,請將這兩份簡報放在相同的資料夾。 如此一來,當資料夾複製到 CD 或移動位置時,簡報仍然會正確連結。
-
從第一份簡報建立與第二份簡報之間的連結:
-
在第一份簡報中,選取您希望用來連結至第二份簡報的文字或物件。
-
在 [插入] 索引標籤上,按一下 [連結] 群組中的 [動作]。
![按一下 [動作]](https://support.content.office.net/zh-tw/media/ac9c776c-4b31-4355-8c73-ff40b459898c.png)
-
在 [動作設定] 對話方塊中,按一下 [按一下滑鼠] 索引標籤或 [滑鼠移過] 索引標籤上的 [跳到],然後向下捲動並從清單中選取 [其他 PowerPoint 簡報]。
-
在 [跳到其他 PowerPoint 簡報] 對話方塊中,找出並按一下第一份簡報,然後按一下 [確定]。 如此一來就會顯示 [跳到投影片] 對話方塊。
-
在 [跳到投影片] 對話方塊中的 [投影片標題] 底下,按一下您想要連結的投影片,然後按一下 [確定]。
![[跳到投影片] 對話方塊](https://support.content.office.net/zh-tw/media/2b7affe5-b704-4cdb-8071-1243993cf264.jpg)
-
按一下 [動作設定] 對話方塊中的 [確定]。
-
-
從第二份簡報建立與第一份簡報之間的連結:
-
在第二份簡報中,選取您希望用來連結至第一份簡報的文字或物件。
-
在 [插入] 索引標籤上,按一下 [連結] 群組中的 [動作]。
-
在 [動作設定] 對話方塊中,按一下 [按一下滑鼠] 索引標籤或 [滑鼠移過] 索引標籤上的 [跳到],然後從清單中選取 [其他 PowerPoint 簡報]。
-
在 [跳到其他 PowerPoint 簡報] 對話方塊中,找出並按一下第一份簡報,然後按一下 [確定]。 如此一來就會顯示 [跳到投影片] 對話方塊。
-
在 [跳到投影片] 對話方塊中的 [投影片標題] 底下,按一下您想要連結的投影片,然後按一下 [確定]。
-
按一下 [動作設定] 對話方塊中的 [確定]。
-
如果這是您想要求的功能,請將您的意見反應傳送給我們,協助我們決定要優先提供哪些新功能。 如需詳細資訊,請參閱 如何提供有關 Microsoft 365 的意見反應。
不過,您可以連結兩份簡報 (一份橫向、一份直向) 來同時顯示直向和橫向的投影片,使其看起來就像是同一份簡報。
提示: 建立連結之前,請將這兩份簡報放在相同的資料夾。 如此一來,當資料夾複製到 CD 或移動位置時,簡報仍然會正確連結。
-
從第一份簡報建立與第二份簡報之間的連結:
-
在第一份簡報中,選取您希望用來連結至第二份簡報的文字或物件。
-
在 [插入] 索引標籤上,按一下 [動作]。
![按一下 [動作]](https://support.content.office.net/zh-tw/media/e1b3a25a-d635-4828-9038-e4a19c993337.png)
-
在 [動作設定] 對話方塊中,按一下 [按一下滑鼠] 索引標籤或 [滑鼠移過] 索引標籤上的 [跳到],然後從清單中選取 [其他 PowerPoint 簡報]。
-
在 [跳到其他 PowerPoint 簡報] 對話方塊中,找出並按一下第一份簡報,然後按一下 [確定]。 如此一來就會顯示 [跳到投影片] 對話方塊。
-
在 [跳到投影片] 對話方塊中的 [投影片標題] 底下,按一下您想要連結的投影片,然後按一下 [確定]。
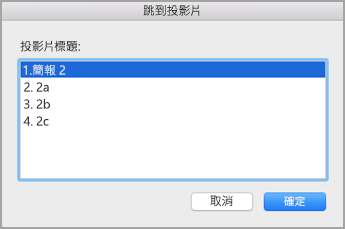
-
按一下 [動作設定] 對話方塊中的 [確定]。
-
-
從第二份簡報建立與第一份簡報之間的連結:
-
在第二份簡報中,選取您希望用來連結至第一份簡報的文字或物件。
-
在 [插入] 索引標籤上,按一下 [動作]。
-
在 [動作設定] 對話方塊中,按一下 [按一下滑鼠] 索引標籤或 [滑鼠移過] 索引標籤上的 [跳到],然後從清單中選取 [其他 PowerPoint 簡報]。
-
在 [跳到其他 PowerPoint 簡報] 對話方塊中,找出並按一下第一份簡報,然後按一下 [確定]。 如此一來就會顯示 [跳到投影片] 對話方塊。
-
在 [跳到投影片] 對話方塊中的 [投影片標題] 底下,按一下您想要連結的投影片,然後按一下 [確定]。
-
按一下 [動作設定] 對話方塊中的 [確定]。
-










