如果您沒看到任何 OneDrive 圖示,可能是圖示已移出 工作列通知區域,或 OneDrive 未執行。
在 Windows 電腦上,您應該要能看見工具列最右邊之通知區域中的白色或藍色 OneDrive 雲朵圖示。
您可能需要按一下通知區域旁的 [顯示隱藏的圖示] 箭號 ![[顯示隱藏圖示] 按鈕。](https://support.content.office.net/zh-tw/media/81f646e6-c487-46b4-8c6b-c50e62ef23fd.png)
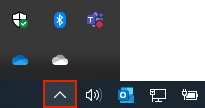
如果圖示未出現在通知區域,代表 OneDrive 可能尚未執行。
選取 [開始],在搜尋方塊中輸入 OneDrive,然後在搜尋結果中選取 [OneDrive]。
重要: 若要確保您能獲得最新的功能和修正程式,請免費下載並安裝最新版 OneDrive App。
在 Mac 上,您應該會在頂端功能表列上看到 OneDrive 雲朵圖示。 如果看不到功能表列,您可能需要調整您的 [一般偏好設定]。 如需詳細資訊,請移至 Apple 支援。
如果圖示未出現在狀態功能表區域,代表 OneDrive 可能尚未執行:
-
在 [應用程式] 資料夾中找出 [OneDrive]。
-
以滑鼠右鍵按一下 [OneDrive],然後選取 [顯示封裝內容]。
-
瀏覽至 [內容] > [資源] 資料夾。
-
按兩下 [ResetOneDriveApp.command] (如果您使用獨立 App,請按兩下 [ResetOneDriveAppStandalone.command])。
-
啟動 OneDrive 並完成設定程序。
重要: 若要確保您能獲得最新的功能和修正程式,請免費下載並安裝最新版 OneDrive App。
|
|
請連絡客戶服務
如需技術支援,請前往連絡 Microsoft 支援服務,輸入您的問題,然後選取 [取得協助]。 如果仍需要協助,請選取 [連絡支援服務] 以前往最佳支援選項。 |
|
|
|
系統管理員
|












