在工作表中插入圖片是顯示資訊或增添視覺興趣的一種簡單方法。 在圖片中新增圖片的方法有三Excel 網頁版。
提示: 若要在 Excel 網頁版中新增圖片,您可能需要先按一下編輯活頁簿,>在瀏覽器中編輯來切換到編輯視圖。
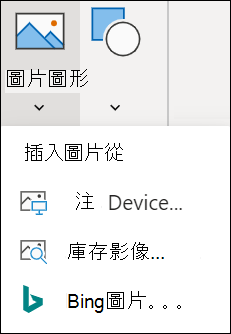
從電腦插入圖片
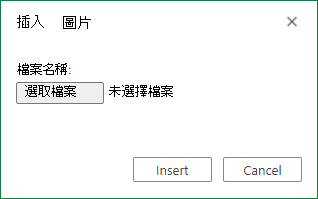
若要插入儲存于您可以存取位置的圖片,請遵循下列步驟:
-
按一下工作表中要插入圖片的位置。
-
在 [插入功能區上,按一下圖片。
-
選取此裝置...
-
瀏覽到您要插入的圖片,選取圖片,然後按一下 打開 。
圖片會插入工作表中。
從股票圖像插入圖片
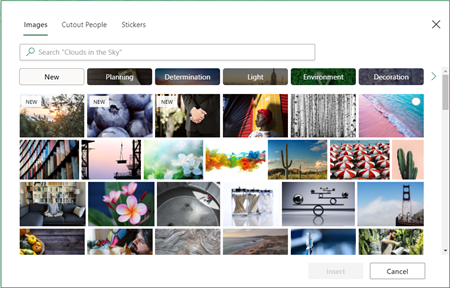
若要從庫存影像集合插入圖片,請遵循下列步驟:
-
按一下工作表中要插入圖片的位置。
-
在 [插入功能區上,按一下圖片。
-
選取股票影像...
-
瀏覽到您要插入的圖片,選取圖片,然後按一下 打開 。
圖片會插入工作表中。
從 [圖片Bing插入圖片
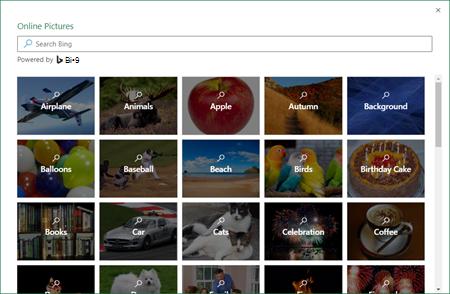
若要從 [圖片Bing插入圖片,請遵循下列步驟:
-
按一下工作表中要插入圖片的位置。
-
在 [插入功能區上,按一下圖片。
-
選取 Bing圖片...
-
搜尋您想要插入的圖片,選取該圖片,然後按一下 [開啟。
圖片會插入工作表中。
系統不支援使用Bing插入不安全的影像Excel 網頁版。 影像可能因為下列其中一個原因而視為不安全:
-
託管影像的網站並未使用 HTTPS。 這可視為潛在的安全性漏洞。
-
影像的網站 URL 不是有效的位址。
如果您想要在不支援的圖片上Bing圖片搜尋Excel 網頁版影像,建議您使用下列步驟:
-
按一下工作表中要插入圖片的位置。
-
在 [插入功能區上,按一下圖片。
-
選取 Bing圖片...
-
搜尋您想要插入的圖片。
-
在要插入的特定影像上,按一下省略號 (...) ,然後按一下影像連結。 這會在新的瀏覽器選項卡中開啟影像。
-
將影像儲存到您的電腦。
-
請遵循上述步驟,使用您剛剛儲存的影像從電腦插入圖片。
提示: 您也可以從網頁或應用程式將影像複製並貼到 Excel 網頁版,而不必先進行Excel 網頁版,也不需要使用 [插入>功能表。
圖片位於工作表中之後,您可以調整圖片大小、將圖片移到任何想要的地方,甚至新增替代文字以改善協助工具。










