附註: 我們想要以您的語言,用最快的速度為您提供最新的說明內容。 本頁面是經由自動翻譯而成,因此文中可能有文法錯誤或不準確之處。讓這些內容對您有所幫助是我們的目的。希望您能在本頁底部告訴我們這項資訊是否有幫助。 此為 英文文章 出處,以供參考。
如果您只與特定使用者相關的 Microsoft Office InfoPath 表單範本上一節,請考慮讓選擇性區段。選擇性區段並不會顯示使用者的表單預設。使用者插入並填寫選擇性區段,才需要它。
本文內容
使用 [選擇性區段
當您想要讓使用者填寫表單的特定區段選擇,請使用 [選擇性區段。例如,狀態報表表單範本,您可以包含選用的 [筆記] 節。想要新增增補備忘稿的使用者可以插入並填寫此選擇性區段。其他所有人都可以將 [隱藏] 區段。
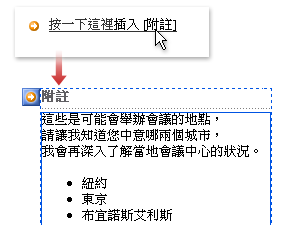
當您插入的選擇性區段拖曳至表單範本時,您基本上插入空白的容器。區段控制項很有用,您必須插入其他控制項內。在上一個範例中,表單設計工具會插入在選擇性區段,以及 [備忘稿的 rtf 文字方塊的標題。
相關控制項
InfoPath 包含其他控制項的選擇性區段與類似,但會有不同的目的。若要決定哪些控制項最適合您的表單範本,請參閱下列清單:
區段 區段可用來組織相關控制項群組。預設顯示表單範本上區段。您無法選擇隱藏格線,您可以選擇性區段。
重複區段 若要建立使用者可插入到表單上多次 (例如資料庫中的記錄) 區段,請使用重複區段或重複的另一個控制項。
選擇群組 若要插入可以取代另一節的節,請使用選擇群組。選擇群組包含兩個或多個節。根據預設,其中一個區段會出現在表單上。使用者可以選擇將它取代成不同的分節。選擇群組可以也會插入表單上多次使用者。
使用者體驗
如果您啟用選擇性區段的預設設定,使用者會在開啟的表單範本為基礎的表單時看到一些提示文字旁的小橘色箭號圖示。設計表單範本時,您可以自訂提示文字。
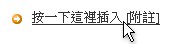
如果是按 [圖示] 或 [提示文字,InfoPath 取代為提示文字和圖示選擇性區段。使用者可以將選用區段中的控制項,然後輸入資料。
若要移除的選擇性區段,使用者將其指標移至區段直到橘色的快顯功能表按鈕出現在左上角。使用者按一下這個按鈕,查看使用 [] 區段中的選項的功能表。設計表單範本時,您可以自訂功能表指令。
![快顯功能表上的 [移除筆記] 命令](https://support.content.office.net/zh-tw/media/05b81dde-7fcc-48f3-ad09-fece4787e798.gif)
附註: 如果使用者移除的選擇性區段在填寫完之後,該節中的資料會遺失,不會隱藏。
插入的選擇性區段
插入的選擇性區段程序會有要設計新的空白表單範本或根據資料庫或其他外部資料來源的表單範本的設計。
下圖顯示設計模式在選取時,選擇性區段的外觀。
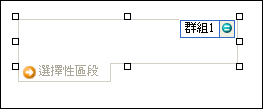
控制項分為繫結與未繫結兩種。如果是繫結的控制項,它會連接到資料來源中的欄位或群組,這樣您輸入到控制項的資料,就會儲存在基礎表單 (.xml) 檔案中。如果是未繫結的控制項,就不會連接到欄位或群組,而輸入到控制項的資料也不會儲存。當您選取控制項,或將滑鼠指標移到控制項上方時,文字和繫結圖示會出現在控制項右上角。文字會指出資料來源中控制項所繫結的群組或欄位。圖示會指出控制項是否有正確繫結到該群組或欄位。如果繫結正確,就會出現綠色圖示。如果繫結錯誤,您看到的就是藍色或紅色圖示。
表單範本的資料來源包含欄位和資料來源] 工作窗格中的階層式檢視顯示的群組。選擇性區段永遠繫結至表單範本的資料來源中的群組。選擇性區段中的每一個控制項繫結到節群組的組件中的欄位。
在下列範例中,備忘稿表單範本上的選擇性區段繫結到資料來源] 工作窗格中的 [備忘稿] 群組。
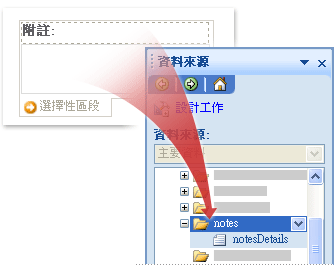
插入新的空白表單範本上選擇性區段
當您設計新的空白表單範本時,[控制項] 工作窗格中的 [自動建立資料來源] 核取方塊是預設為選取。這麼一來,當您在表單範本中新增控制項時,InfoPath 就會自動在資料來源中建立欄位和群組。這些欄位和群組是由 [資料來源] 工作窗格中的資料夾和檔案圖示所表示。
-
在表單範本上,將游標放在您要插入控制項的地方。
-
如果沒有看到 [控制項] 工作窗格,請按一下 [插入] 功能表上的 [其他控制項],或按 ALT+I、C。
-
在 [插入控制項,底下按一下 [選擇性區段]。
-
若要將控制項新增至 [] 區段中,拖曳您想要的控制項的 [控制項] 工作窗格到選擇性區段表單範本上。
附註: 您應該不移動已] 區段中,將表單範本的控制項,除非控制項的欄位區段中的資料來源中群組的一部分。否則,可能會中斷繫結控制項。
-
若要新增標籤至控制項,請輸入其上方的文字。
插入現有的資料來源為基礎的表單範本上選擇性區段
如果您在現有的可延伸標記語言 (XML) 檔案、 資料庫或 Web 服務的表單範本的設計,InfoPath 便會從現有的資料來源的資料來源] 工作窗格中的群組與欄位。在此案例中,您可以在 [資料來源] 工作窗格的群組,拖曳至表單範本,或使用 [控制項] 工作窗格中,插入 [] 區段中,下列程序中所述,新增選擇性區段:
-
在表單範本上,將游標放在您要插入控制項的地方。
-
如果沒有看到 [控制項] 工作窗格,請按一下 [插入] 功能表上的 [其他控制項],或按 ALT+I、C。
-
在 [插入控制項,底下按一下 [選擇性區段]。
-
在 [選擇性區段繫結] 對話方塊中,選取您要儲存選擇性區段資料的群組,然後按一下[確定]。
-
將控制項新增至區段],然後將其繫結到資料來源中適當的欄位。
自訂使用者按一下以插入選擇性區段的提示文字
當您在表單範本上選擇性區段,則會在表單上出現 [按一下這裡以插入 「 提示文字。此文字會通知有選擇性區段,若要插入的使用者。請執行下列命令以自訂此文字:
-
按兩下選擇性區段。
-
按一下 [資料] 索引標籤。
-
選取 [顯示插入按鈕和提示文字] 核取方塊,然後再] 方塊中的預設文字換成您自己的文字。
根據預設顯示在表單上的選擇性區段
根據預設,當使用者第一次開啟表單時,會隱藏選用區段。如果您想要您可以選擇改為顯示選擇性區段。如果這麼做,InfoPath 會隱藏 [按一下這裡以插入 「 的提示文字,因為已經顯示在表單上選擇性區段。
-
按兩下選擇性區段。
-
按一下 [資料] 索引標籤。
-
按一下 [預設設定,包括預設表單中的區段。
-
選取 [允許使用者刪除的節] 核取方塊。
版面配置的秘訣
插入表單範本上選擇性區段控制項前,請考慮您想要安排控制項的方式。您可以新增文字方塊和其他控制項的地方拖曳到選擇性區段。或者,如果您想進一步控制版面配置,您可以新增選擇性區段內的表格版面配置和使它們更整齊,然後插入標籤和控制項個別的儲存格。在下圖中,四個資料列和兩欄版面配置表格用來排列標籤和 [選擇性] 區段中的控制項。
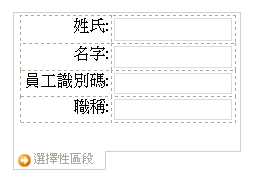
除了使用 [版面配置表格,您可以執行下列一或多項動作:
-
若要一次變更數個區段的大小,請選取您想要變更其大小按 ALT + ENTER [大小] 索引標籤,然後按一下然後進行必要的調整。
-
若要變更的框線或節的色彩,選取表單範本,在 [格式] 功能表上按一下 [框線及網底、框線] 索引標籤,然後按一下然後進行必要的調整。
-
若要查看您的區段中的控制項與實際文字之後的所呈現的外觀,按一下 [檢視] 功能表上的 [範例資料]。這可協助您瞭解當使用者填寫表單的表單範本為基礎的外觀。
-
在某些情況下,在節和左邊這些控制項的標籤控制項內的文字可能會出現有點不對齊方式。若要快速重新對齊,按兩下控制項,按一下 [大小] 索引標籤的 [對齊] ,再按一下 [套用]。如果標籤與控制項位於不同的版面配置表格的儲存格,請以滑鼠右鍵按一下包含標籤的儲存格,按一下捷徑功能表上的 [資料表屬性,然後按一下中心在 [垂直對齊儲存格] 索引標籤上。










