手寫簽名可為您的文件增添個人風格。 您可以掃描簽名並將它儲存為圖片,以插入至文件中。
您也可以插入簽名欄以指出該在何處簽名。
建立及插入手寫簽名
您需有掃描器才能執行這項作業。
-
在紙張上寫下您的簽名。
-
掃描頁面,並以一般檔格式將它儲存在計算機上:.bmp、.jpg 或 .png。
如需有關如何使用掃描器的相關資訊,請參閱製造商的手冊或網站。
-
在 Word 中開啟影像檔案。
-
選取影像,然後在 [圖片格式] 索引 標籤上選取 [裁剪],然後使用控點來裁剪影像。
![[圖片] [工具格式] 索引標籤上的 [裁剪] 指令](https://support.content.office.net/zh-tw/media/6f4b5391-2710-4396-ae60-3296ee036dca.png)
-
以滑鼠右鍵按鍵單擊影像,然後選擇 [另存成圖片 ] 以另存為個別檔案。
-
若要將簽名新增至檔,請選取 [插入 > 圖片]。
![[插入] 索引標籤上的 [圖片] 命令](https://support.content.office.net/zh-tw/media/aa7730b0-f12a-4110-bcfd-c4f0aa654ba8.png)
在可重複使用的簽名中包含鍵入文字
若您要在簽名中加入工作職稱、電話號碼或電子郵件地圵等資訊,請將這些資訊與圖片一起儲存為「自動圖文集」。
-
在所插入的圖片下方鍵入您想要的文字。
-
選取圖片和鍵入的文字。
-
選取 [插入 > 快速元件]。
![[插入] 索引標籤上的 [快速組件] 命令](https://support.content.office.net/zh-tw/media/31088bd3-c5bf-4a87-818c-fd756726f03d.png)
-
選取 [儲存選取專案至快速元件庫]。 [建立新建置組塊] 方塊隨即開啟。
![[建立新建置組塊] 對話方塊](https://support.content.office.net/zh-tw/media/f0c2db43-7d1b-4286-a26b-8ba6bbf073ba.png)
-
在 [名稱] 方塊中,鍵入簽名區塊的名稱。
-
在 [圖庫] 方塊中,選取 [自動圖文集]。
-
選取 [確定]。
-
當您要使用此簽名時,請將插入點置於您要插入簽名區塊的位置。
-
選取 [自動圖文集] > [插入 > 快速元件],然後選取簽名區塊的名稱。
插入簽名欄
使用 [簽名欄] 命令來插入具有 X 以顯示文件簽名位置的簽名欄。
-
按一下您要放置簽名欄的位置。
-
選取 [插入 > 簽名欄]。
![[插入] 索引標籤上的 [簽名欄] 命令](https://support.content.office.net/zh-tw/media/21cb5773-af14-4058-b4c2-5a0bf4e9266e.png)
-
選Microsoft Office 簽名欄。
-
在 [ 簽名設定] 方 塊中,您可以在 [建議的 簽章者] 方塊中輸入名稱。 您也可以在 [建議的簽章者職稱] 方塊中新增職稱。
-
選取 [確定]。 簽名欄即會顯示在您的文件中。
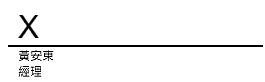
手寫簽名可讓您的文件增添個人風格。 您可以掃描簽名,將其儲存為圖片,然後在 Word 文件中插入簽名。
掃描並插入手寫簽名的圖片
您需有掃描器才能執行這項作業。
-
在紙張上寫下您的簽名。
-
掃描頁面,然後以一般檔案格式 (.BMP、.GIF、.JPG 或 .PNG) 將其儲存到電腦。
提示: 如需有關如何使用掃描器的相關資訊,請參閱製造商的手冊或網站。
-
在 [ 插入] 索引 標籤上,選取 [圖片 ] > [從檔案插入圖片]。
![[插入] 索引標籤上醒目提示 [從檔案插入圖片]。](https://support.content.office.net/zh-tw/media/dcda10d2-70ce-48eb-82cf-3399327fc56a.png)
-
流覽至您要插入的圖片,選取圖片,然後選取 [插入]。
-
選取圖片以顯示 [ 圖片格式] 索引 標籤。
-
在 [ 圖片格式] 索引 標籤上,選取 [裁剪],然後裁剪簽名。
![[圖片格式] 索引標籤上醒目提示 [裁剪]。](https://support.content.office.net/zh-tw/media/b5bd2234-3466-4978-a8f9-0a41831469b5.png)
-
以滑鼠右鍵按兩下圖片,然後選取 [另存成圖片 ],將它儲存為您可以在其他檔中使用的個別檔案。
在您可重複使用的簽名中包含文字
若您要在簽名中加入職稱、電話號碼或電子郵件地圵等資訊,請將這些資訊與圖片一起儲存為「自動圖文集」。
-
在所插入的圖片下方鍵入您想要的文字。
-
選取圖片和鍵入的文字。
-
在 [ 插入] 功能表上,選取 [自動圖文 集] > [新增]。
![[插入] 功能表上醒目提示 [自動圖文集] > [新增]。](https://support.content.office.net/zh-tw/media/b4c7f537-324d-4ec4-b19b-a7c4ddc2ec55.png)
-
[建立新自動圖文集] 方塊隨即開啟。
![[建立新自動圖文集] 對話方塊](https://support.content.office.net/zh-tw/media/87eaa0d2-8750-444a-9d5a-1049e262c82c.png)
在 [ 名稱] 旁邊,輸入簽名區塊的名稱,然後選取 [確定]。
-
當您要使用此簽名時,請將插入點置於您要插入簽名區塊的位置。
-
在 [ 插入] 功能表上,選取 [自動圖文 集] > [自動圖文集],然後選取簽名區塊的名稱。










