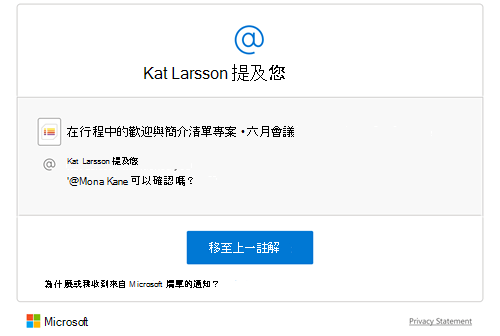當您與清單上的其他人合作時,您可以新增、回復或刪除批註。 在批註中,您也可以使用具有人員名稱的 @-sign 來直接標記某人以徵求意見。
當清單專案有批註時,專案旁邊會出現圖示。 選取圖示以查看清單專案的批註。
附註: 如果您沒看到批註,請查詢您的系統管理員,他們可能會停用批註。
新增批註
-
選取清單專案,然後選取批註。
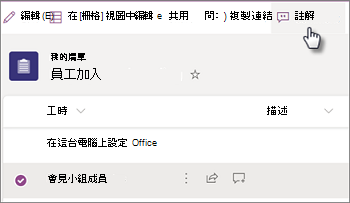
-
在批註 窗格中 ,在方塊中輸入批註,然後按 Enter。

查看及回復批註
-
選取清單 專案 旁

-
在批註 窗格中 ,您可以看見專案上的所有批註。
-
若要回復批註,請在方塊中輸入批註,然後按 Enter。
附註: 將游標 停留在批註圖示 上,以查看該專案的批註數目。 如果專案沒有批註,請選取或將游標停留在專案上,即可

-
若要在檢視清單專案時顯示或隱藏批註窗格,請選取窗格


刪除批註
-
在批註窗格中,選取您想要刪除的批註。
-
選取刪除 圖示

附註:
-
只要貴組織的系統管理員尚未停用批註,任何具有清單存取權的人都可以看到批註。
-
您需要許可權,才能新增或刪除清單專案批註 (編輯批註目前) 。
-
匿名或來賓使用者可以查看批註,但不允許新增或刪除清單專案批註。
在@mention中標記某人以收集意見
當您在清單專案中留言,並使用 @-sign 加上某人的名稱時,他們會收到一封包含您批註連結的電子郵件。 按一下連結後,他們即會進入清單專案與交談。
-
選取清單專案,然後選取批註。
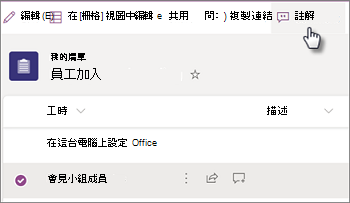
-
在批註 方塊 中,輸入@和名稱,然後挑選您想要的名稱。
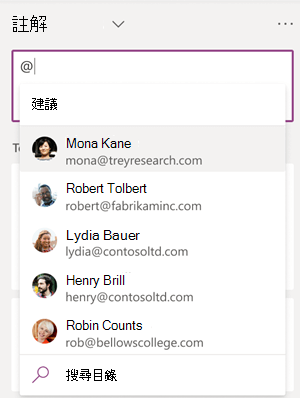
-
按 Enter 以傳送批註。
當您傳送批註時,我們會確認@mentioned使用者是否有編輯清單專案的許可權。 如果有人沒有許可權,我們會顯示 [授予 存取 權> 對話方塊,列出需要許可權的人。 您可以選擇共用清單專案並通知這些人。
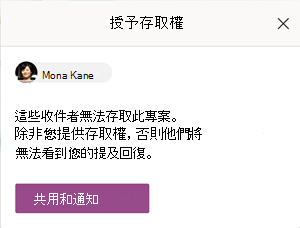
當所有使用者@mentioned許可權時,系統即會發送批註通知。 如果某人在專案上被提及多次,我們會將通知分組,以最小化所送出的電子郵件訊息數量。