使用Microsoft Forms新增問卷、投票或測驗,讓您的影片更吸引人。 您可以在您擁有的影片中的任何位置新增表單、檢視回應,以及共用摘要連結,以在Microsoft Forms中顯示答案和分數。
常見的用途包括收集意見反應、問卷或 CEO 全手會議的問卷、翻轉教室影片的測驗,以及員工訓練影片的知識評估。
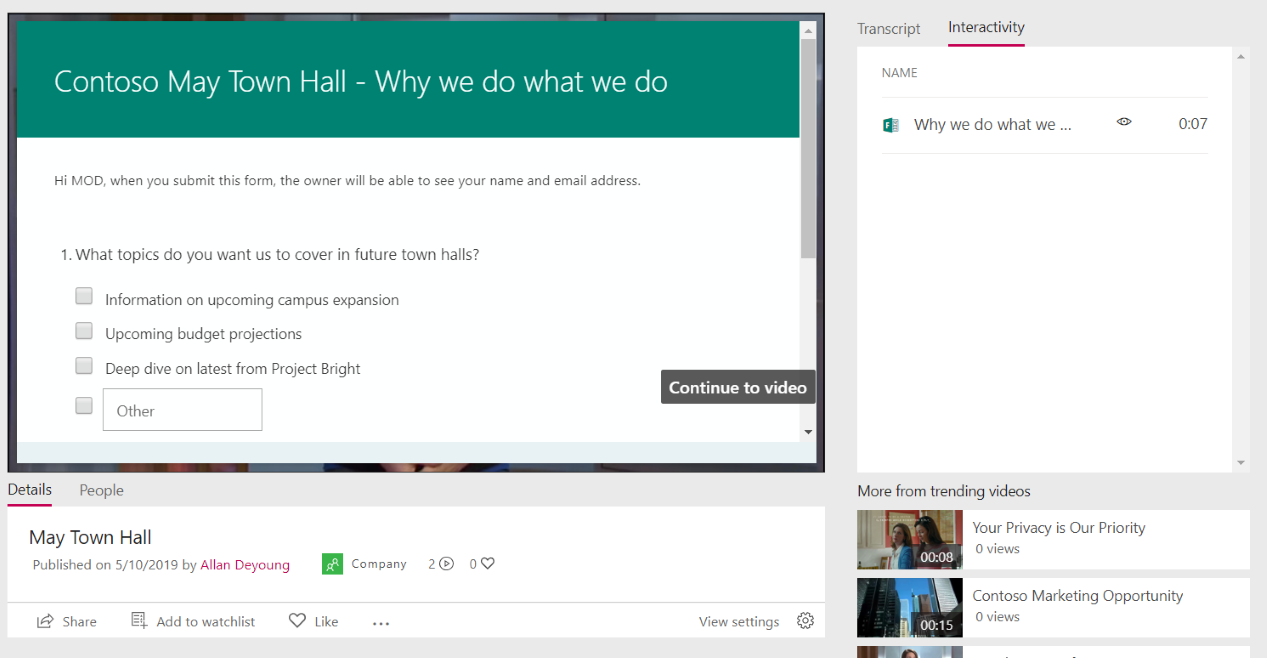
新增表單至視訊
-
在 Stream 中,按一下 [ 我的內容] 功能表上的 [ 視訊],然後選取影片
-
在 [ 互動] 索引卷 標上,按一下 [ 新增]
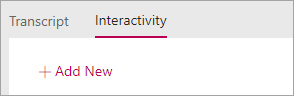
-
若要在 Forms 中建立表單,請按一下 [窗體 URL] 旁的工具提示,然後按一下 [移至Microsoft Forms
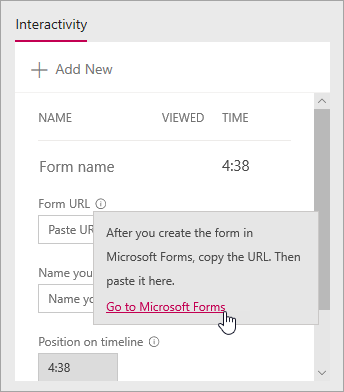
表單會在新的瀏覽器索引標籤中開啟。
-
在顯示 [表單] 的新瀏覽器索引標籤中,建立新的表單:
-
如果這是您第一次使用Microsoft Forms,請按一下 [開始使用],登入,然後按一下 [建立新表單]
-
如果您之前使用過表單,請選取 [新增表單] 或 [ 新增測驗]
-
-
為表單提供標題、新增問題、選取主題,以及選取自訂感謝訊息等設定,以及收到回復的電子郵件通知,以建立表單
如需建立表單的說明,請參閱 建立新表單、 建立新測驗和 設定表單格式。
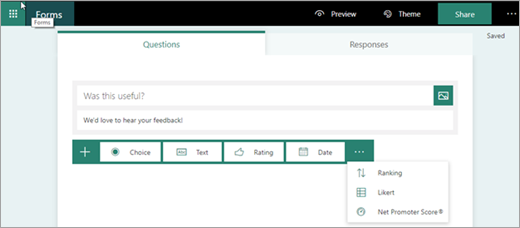
-
當您完成建立表單 (表單會自動儲存) ,按一下 [ 共用],然後按一下 [ 複製 ] 複製表單的 URL
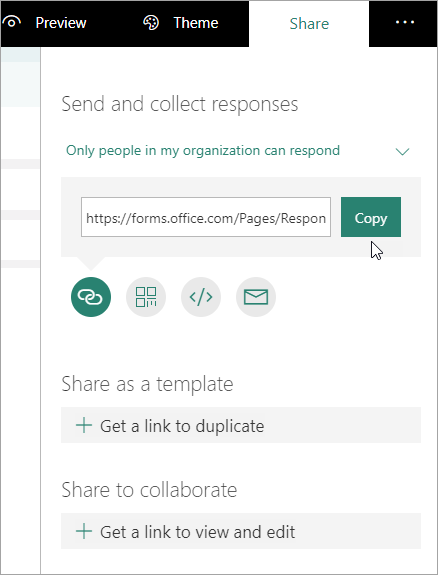
-
使用 Stream 視訊回到瀏覽器索引標籤,並貼上您剛才複製到 [窗 體 URL ] 文字方塊中的 URL
-
為表單命名。 您可以在 Stream 中使用與在 Forms 中不同的名稱
-
確認您的表單在影片中的位置正確無誤。 將播放頭拖曳到新位置以調整此設定
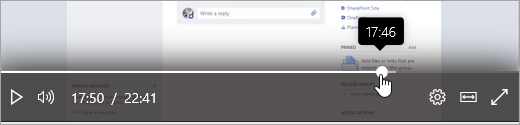
-
按一下 [新增至時程表]
[互動] 索引標籤會顯示新的表單。
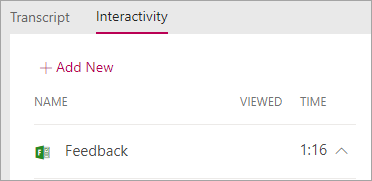
檢閱及共用表單回復
變更影片中表單的標題或位置
在 Stream 中建立完表單之後,您無法變更表單的標題或時程表上的位置。 如果您需要變更這些表單,請在 Stream 中刪除表單,然後在 Stream 中建立指向您在 Forms 中現有表單的新表單。
-
按一下影片的 [互動] 索 引標籤。 您會在時程表上看到所有表單及其位置的清單。
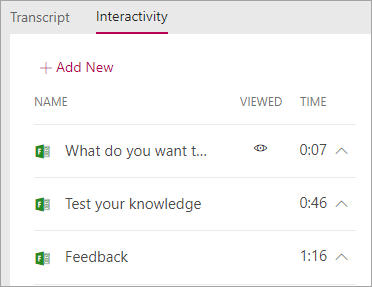
-
若要在 Stream 中刪除表單,請按一下時間旁的箭號以移至表單,按一下 [ 刪除表單],然後在確認對話方塊中按一下 [ 刪除]。
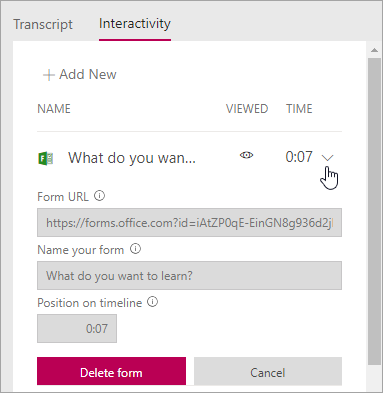
-
請依照在 Microsoft Forms 中使用現有表單將表單新增至視訊中的步驟進行。
變更表單中的表單問題或設定
您可以在Microsoft Forms中返回表單進行變更。 除了變更內容之外,您也可以調整設定,例如新增開始或到期日。 如需設定的詳細資訊,請參閱 調整表單或測驗設定。











