若要協助您將臉與名字連結起來,可將圖片指派給 Outlook 連絡人。 這樣當您收到電子郵件時,就會看到寄件者的圖片。
如果您用的是 Microsoft Exchange 帳戶,則貴組織的目錄中可能會有每一個人的連絡人圖片,而且這些圖片會自動顯示在郵件中。
執行下列任一項作業:
快速將圖片指派給連絡人
-
在 瀏覽窗格的底部,按一下 [ 連絡人

-
開啟您要新增或變更圖片的連絡人。
-
將圖片從電腦上的任何地方拖曳到該連絡人名字旁邊的圖片圖示。
-
按一下 [儲存並關閉]。
針對連絡人圖片使用縮放、效果或攝影機
-
在 瀏覽窗格的底部,按一下 [ 連絡人

-
開啟您要的連絡人,然後按兩下該連絡人名字旁邊的圖片圖示。
隨後便會開啟圖片選取器。
-
執行下列任何一項操作:
Mac 版 Outlook 2016
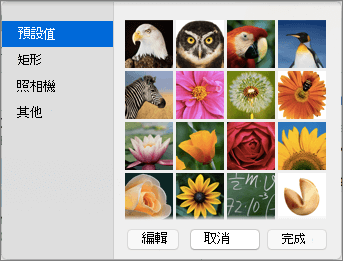
若要
執行 此動作
以電腦攝影機拍攝圖片
按一下清單中的 [相機],然後按一下 [

使用搜尋工具在電腦上尋找圖片
按一下 [ 其他]。
將圖片拉近或拉遠
拖曳縮放滑桿

在框架內調整圖片的位置
按一下圖片,然後加以拖曳。
在圖片套用效果
按一下

選擇標準圖片
按一下 [預設],然後挑選您要的圖片。










