360 度導覽可讓觀眾在 360 度影像的序列中移動。 導覽是連結在一起,將您想要使用的 360 度影像連結在一起,然後為每個影像加上批註,以包含文字、影像、視像、音訊或檔案。 若要建立導覽,請使用 360 度導覽網頁部分。
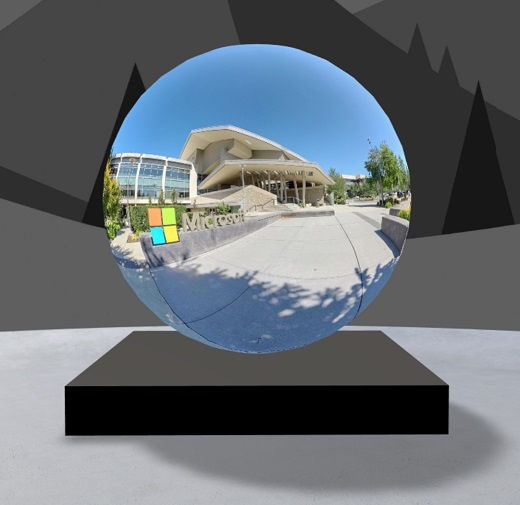
新增 360 度導覽網頁元件
-
前往您想要新增導覽的空間。
-
如果您尚未處於編輯模式,請選取空間右上方的編輯。
-
在空間中,選取空間左上方 (+) 的圓圈加號,然後從網頁元件清單中選取 360 度 導覽。
-
選取結構或樓面 (的任何) 放置網頁部分。
-
尋找並選取所有您喜歡使用的 360 度影像檔案,然後 選取開啟。
您可以在稍後建立導覽時新增更多影像或移除影像。
附註:
-
即使您已選取多個影像,網頁部分也只會顯示單一影像,即導覽開始時的影像。 您可以稍後變更起始影像。
-
您可以在稍後建立導覽時新增更多影像或移除影像。
-
-
選取網頁零件,然後選取

-
如果您想要的話,請在詳細資料下的備用文字方塊中,輸入網頁 部分的 替換 文字。
-
若要設定影像與講臺之間的距離,請使用從講臺 的高度滑杆 。 (如果您不想使用講臺,請滑動顯示講臺切換至關閉) 。
-
您可以視需要新增動作至 360 度導覽,就像其他網頁元件一樣。 這可讓您播放音訊、連結至其他空格或外部內容,以及控制主要和次要動作,如 360 度影像網頁部分所述。
使用導覽建立器設定所有影像的起始影像和格式
-
選取 開啟導覽建立器。
附註: 新增網頁零件時選取的所有影像,會顯示在空間底部的圖像欄中。
-
選取要開始導覽的 360 度影像,選取此影像的開始導覽下的選項。 這是檢視導覽時顯示的第一個影像,以及網頁部分所顯示的影像。
-
若要變更導覽中所有 360 影像的影像格式,請選取此導覽中所有360 度影像的選取格式下的其中一個選項。
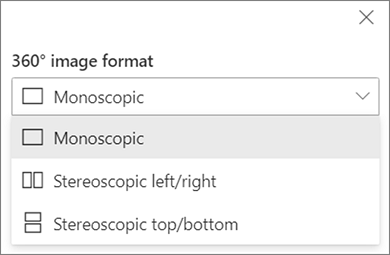
如果您用來拍攝 360 度影像的相機是置於鑽具或環狀結構上的單一鏡頭相機,以形成圓形,請選取 單一鏡面。 如果您用來拍攝 360 度影像的相機是每個視野的兩部相機,請選取立體 。
-
選擇是否要使用 Nadir 修補並 設定 大小。此外, 選擇是否要顯示淺色或深色修補程式。
在導覽中的 360 度影像之間移動
-
在導覽建立器中,將游標停留在畫面底部的影像盤上,以顯示導覽中所有的影像。
-
選取影像,以便前往該影像並設定起始視圖、將其連結至其他影像,以及新增注釋至影像。
設定導覽中每個影像的起始視圖
-
在導覽建立器中,按 + 按住滑鼠左鍵或軌跡板按鈕,然後向左、向右、向上或向下拖曳游標以平移影像,並調整為所需的起始視圖。
-
選取 設定為此影像的起始視圖。

您隨時都可以選取指南針圖示,以前往影像的現有起始視圖。
-
移至導覽中的每個影像,並重複步驟 1 和 2 來設定所有開始視圖。
在導覽中新增 360 度影像之間的連結
-
在導覽建立器中,使用底部的影像盒移至要新增連結的影像。
-
按 + 按住滑鼠左鍵或軌跡鍵台按鈕,然後向左、向右、向上或向下拖曳游標,將影像平移到要放置連結的位置。
-
顯示 + 圖示時,選取影像中要放置連結的位置。
-
選取 連結 360 度影像 ,在此位置放置連結。

-
從下方的圖像盒選取您想要連結的影像。
-
如果您想要的話,請輸入描述以描述您連結的影像,然後確定顯示描述切換開關設定為開啟。 如果您不想顯示描述,請滑動開關至關閉位置。
提示: 它可協助使用者納入描述,讓使用者選取要前往影像的連結。
-
針對您想要新增到導覽的其他連結,重複步驟 1 到 6。
在導覽中新增注釋至影像
-
在導覽建立器中,使用底部的影像盒,前往要新增連結的影像。
-
按 + 按住滑鼠左鍵或軌跡鍵台按鈕,然後向左、向右、向上或向下拖曳游標,將影像平移到您想要放置連結的位置。
-
顯示 + 圖示時,選取影像中要放置注釋的位置。 .
-
展開此 影像功能表的批註 ,然後從功能表中選取注釋類型。
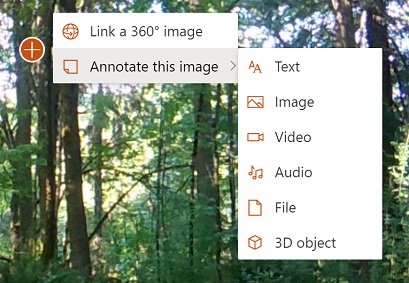
-
針對您想要新增的其他注釋重複步驟 1-4。
在導覽中新增更多影像
-
在導覽建立器中,選取 影像欄中的新增更多 360 度 影像。
-
選取您喜歡使用的 360 度影像,然後選取 開啟。
刪除導覽中的影像
-
在導覽建立器中,使用影像 (選取) 圖像。
-
選取 [刪除]。
-
在確認對話方塊中選取 [是」,確認您想要從導覽移除影像。 這會從導覽移除影像,以及您新增到其中的任何連結或注釋,但不會從來源位置刪除影像 (例如 SharePoint 文件庫或 OneDrive) 。
附註: 您無法從導覽中刪除起始影像。 如果您想要刪除該影像,首先請選取另一個影像做為起始影像。
祕訣
-
將整個導覽的 360 度影像放入單一資料夾或文件庫,方便存取。
-
針對 360 度影像使用有意義的檔案名。 請考慮以您想要的順序以數位開始檔案名,讓檔案名以該順序顯示在圖像欄中。










