Microsoft® Lync™ 2010 Attendant 是一套整合式通話管理應用程式,可讓您透過快速地處理和路由電話與立即訊息,有效地同時管理許多交談。
本文內容
撥打和接聽電話
撥打和接聽電話是您在 Lync 2010 Attendant 中最常執行的工作。這些程序與傳送和接收立即訊息很相似。您在通話期間仍然可以接收立即訊息。
撥打電話
若要撥打電話給 [連絡人] 清單中的某人,請按兩下該人員名稱,或按一下其名稱旁的電話按鈕。

-
根據預設,當您在 [連絡人] 清單中按兩下某個名稱時,系統就會撥打電話給該人員。
您可以變更此預設值,將按兩下後執行的動作改為傳送立即訊息:
-
請在工具列中,按一下 [選項] 按鈕,再按一下下拉式清單中的 [選項],然後按一下 [動作與通知] 索引標籤。
-
在 [當我按兩下連絡人時,執行下列工作] 旁的下拉式清單中,請選取 [傳送立即訊息]。
-
按 [確定]。
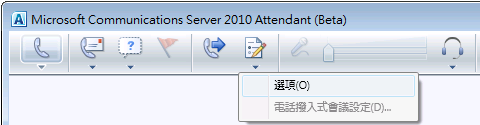
-
您可以在 [搜尋] 方塊中輸入連絡人的名稱,藉此搜尋該連絡人。當您輸入時,相符的名稱就會顯示在 [連絡人] 清單中。請注意,搜尋需要一些時間完成最初索引。
-
若要依照號碼撥號,請在 [搜尋] 方塊中輸入號碼,然後按兩下 [搜尋] 結果。
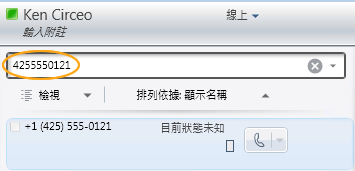
接聽電話
-
當某人撥打電話給您時,Lync 主視窗的 [來電] 區域會顯示通知。若要接聽電話,請在通知上的任何位置按兩下。

附註: 多次來電者 (在 30 分鐘的時間範圍內撥打電話給您超過一次的連絡人) 的來電通知外觀會有所不同。按兩下通知接聽來電,或按一下 [接受] 或 [拒絕] 回應來電。

拒絕來電
-
若要拒絕語音電話,用滑鼠右鍵按一下來電通知,然後按一下 [拒接來電]。如果已啟用語音信箱,系統會將電話重新導向至語音信箱。
將通話重新導向至語音信箱
-
若要將來電重新導向至語音信箱,用滑鼠右鍵按一下來電通知,選取 [重新導向],然後選取另一個號碼或 [語音信箱]。
通話期間要執行什麼動作
當您已經接聽來電時,它就會顯示在 [使用中] 區域中。此時,您可以使用撥號控制來執行各種工作。
保留通話
-
在 [交談] 視窗中,按一下 [保留] 圖示。

轉接通話
-
在 [交談] 視窗中,按一下 [轉接] 圖示。
-
在 [連絡人] 清單中,按兩下您想要轉接電話的目標人員名稱。
-
這通電話會直接從您的 [交談] 視窗中消失。根據預設,如果轉接不成功,會出現錯誤訊息。

附註: 若要停用通知,按一下 [選項],再按一下 [動作與提醒] 索引標籤,清除適當的核取方塊,然後按 [確定]。
轉接電話之前諮詢預期的接聽者
-
在 [交談] 視窗中,按一下 [轉接或合併電話前先詢問] 按鈕,就可保留通話。

-
在 [連絡人] 清單中,按一下接聽者的 [電話] 圖示 (或者,按一下其 [IM] 圖示,使用立即訊息諮詢)。

附註: 當您諮詢預期的接聽者時,新的 [交談] 視窗隨即開啟。原始的來電者會維持連線狀態,而且其交談會保留並移至 [保留] 區域。此時,按兩下即可在交談之間切換。
-
如果接聽者同意接聽轉接電話,請按一下 [撥打給這個連絡人,連線] 按鈕。
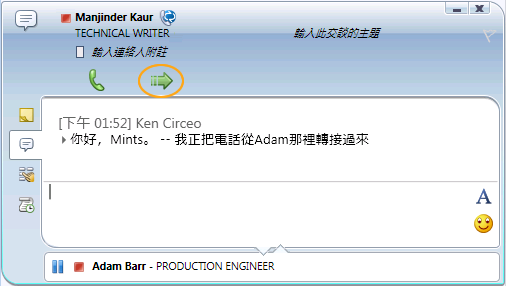
附註: 如果接聽者不想要接聽轉接電話,請結束諮詢。若要繼續與來電者進行交談,請按一下 [保留/繼續通話] 按鈕。接著,您可以與來電者談話,並且在結束交談之前記錄筆記。
如果轉接成功,就不會顯示任何視覺指標 (這通電話會直接從您的 [交談] 視窗中消失)。如果轉接失敗,則會顯示錯誤訊息;除非在 [選項] 視窗中停用通知。
邀請其他人加入通話
-
若要在電話會議期間新增連絡人,請按一下 [新增] 圖示,然後按兩下連絡人名稱或將連絡人從 [連絡人] 清單拖曳到 [交談] 區域中。您也可以使用撥號鍵台輸入行動電話號碼。

結束通話
-
若要結束交談,請按一下 [結束交談] 圖示。

管理多個交談
主視窗的 [交談] 區域 (左側) 是所有交談活動進行的位置。您可以透過注意「來電」、「使用中」和「擱置 (保留)」交談,同時管理多個交談。
單一使用中交談
-
請記住,[使用中] 區域內的交談就是您目前正在處理的交談。若要接聽來電或將擱置的通話移至 [使用中] 區域,只要按兩下該項目即可。
多個使用中交談 (電話和 IM)
-
您可以同時管理多個使用中交談,前提是它們其中只有一個是語音交談。例如,您可以接受來電,同時仍維持其他兩個立即訊息 (IM) 交談。在此情況下,您目前正在處理的 IM 交談會移至 [使用中] 區域,而且語音交談仍然會處於使用中狀態 (以紅色箭號指示),即使它移至畫面上的 [擱置] 區域也一樣。
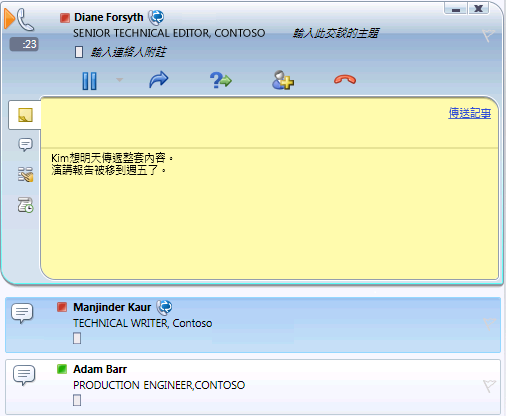
按兩下來電通知或交談,將它移到 [使用中] 區域。
連絡人清單和群組
[連絡人] 清單是一份最常與您通訊之同事及親友的名單。它會顯示連絡人的顯示狀態,而且可讓您以滑鼠右鍵按一下連絡人的名稱,然後按一下 [內容],藉此檢視連絡人的其他詳細資料。[連絡人] 清單是您與連絡人通訊的起點。只要按一兩下滑鼠按鈕,您就可以撥打電話、啟動立即訊息 (IM) 工作階段、啟動電子郵件交談,或是啟動會議。
尋找和新增連絡人
您可以使用 [搜尋] 方塊來尋找要新增到 [連絡人] 清單中的人員。
-
在 [搜尋] 方塊中,輸入某位人員的名稱或電子郵件地址。所有相符的名稱都會顯示在 [搜尋結果] 中。可能需要幾分鐘才能搜尋完畢。
附註: 根據預設,Lync 2010 Attendant 會根據 Active Directory® 網域服務以及 Microsoft® Outlook 傳訊與協同作業用戶端的 [連絡人] 清單列出所有相符的使用者。
-
以滑鼠右鍵按一下人員的名稱,並指向 [新增至連絡人清單]。您的自訂群組清單隨即顯示。
-
按一下自訂群組,或按一下 [新群組] 針對此連絡人建立新的群組。
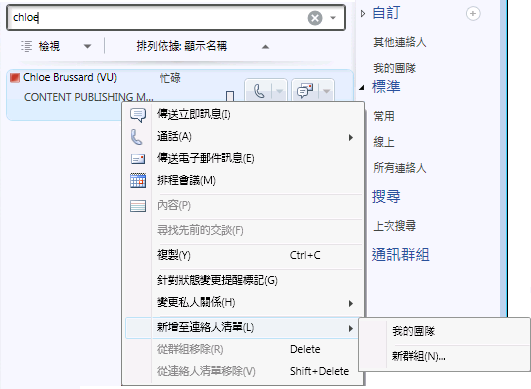
排序連絡人
您可以按照不同的條件排序連絡人,例如,顯示名稱、顯示狀態或公司。排序連絡人可讓您更快速地組織、尋找和連線團隊成員。
-
在 [連絡人] 清單頂端,按一下 [排序依據] 旁邊的箭號。Lync 2010 Attendant 中預設以「顯示名稱」為排序依據。
-
在下拉式清單中,選取排序條件 (例如,「顯示狀態」)。
附註: 您無法隱藏目前狀態為「離線」或「未知」的連絡人。
組織自訂群組
為了更快速地存取相關聯的連絡人,您可以將他們組織成自訂群組。例如,您可以設定名為「開發」、「銷售」和「我的小組」的自訂群組。
建立空的自訂群組
您可以從 [群組清單] 中建立自訂群組。在您將連絡人新增至自訂群組之前,它都是空的。
-
在 [群組清單] 中,按一下 [自訂] 旁的加號。新的群組就會顯示在 [群組清單] 中。
-
輸入群組的名稱,然後按 ENTER 鍵。
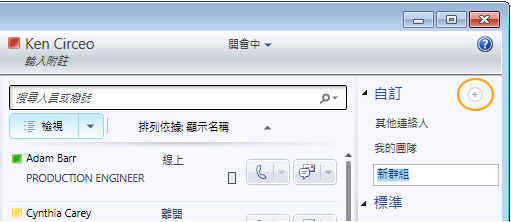
根據連絡人清單建立自訂群組
您可以建立可立即填入所選取連絡人的自訂群組。
-
在 [連絡人] 清單中選取一或多位連絡人,或使用 [搜尋] 方塊來尋找連絡人。
附註: 若要選取多位連絡人,請按住 CTRL 再按一下這些名稱,或按住 SHIFT 再按一下相鄰的名稱。
-
以滑鼠右鍵按一下其中一位連絡人,然後指向 [新增至連絡人清單]。
-
按一下 [新群組]。
-
輸入群組的名稱,然後按 ENTER 鍵。
-
若要新增多位連絡人,只要將他們從 [連絡人] 清單拖曳至此群組即可。
排列自訂群組
根據預設,自訂群組會按照字母順序排列。若要重新排列它們,請執行下列其中一項步驟:
-
將群組拖放至清單中的其他位置。
-
以滑鼠右鍵按一下群組,然後按一下 [將群組向上移] 或 [將群組向下移]。
-
按一下群組加以選取,然後按 ALT+SHIFT+向上鍵或 ALT+SHIFT+向下鍵。
檢視標準群組
Lync 2010 Attendant 包含三個標準群組:[常用]、[線上] 和 [所有連絡人]。
-
[常用] 清單會按照遞減順序列出您最近透過 Lync 2010 Attendant 連絡的人員名稱。
-
[線上] 清單會列出目前狀態並非顯示 [離開]、[未知] 或 [離線] 的所有連絡人。
-
[所有連絡人] 清單會列出已經新增至您 [連絡人] 清單的所有連絡人 (經由 [通訊群組清單] 成員新增的連絡人除外)。
顯示最近搜尋
-
按一下 [上次搜尋],即可顯示您最近使用 Lync 2010 Attendant 所搜尋的條件和結果。
小組通話的運作方式
您可以在小組通話群組中新增連絡人,讓他代您接聽電話,還可以隨時編輯小組通話群組成員。
新增連絡人至小組通話群組
-
在工具列上,按一下 [檢視或變更來電轉接設定]。
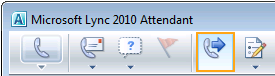
-
在來電轉接設定的 [有我的電話時執行下列工作] 下,選取 [撥打給我和我的小組通話群組]。
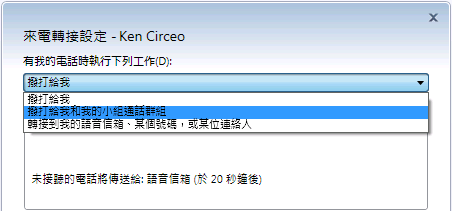
-
在 [新增小組通話群組成員來接聽您的電話] 下,按一下 [新增]。
-
輸入可以幫您接聽電話的連絡人名稱,然後按一下 [確定]。
重要: 必須為 Enterprise Voice 啟用您所選取要成為小組通話群組的每一個連絡人。
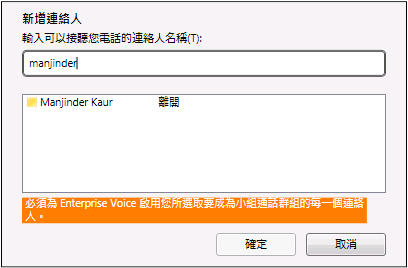
設定鈴響延遲
當您啟用小組通話時,務必要設定鈴響延遲。當您開啟鈴響延遲時,來電會先撥打給您,然後在一段延遲時間之後再撥打給您的小組通話群組。
-
若要設定鈴響延遲,按一下 [鈴響延遲]。
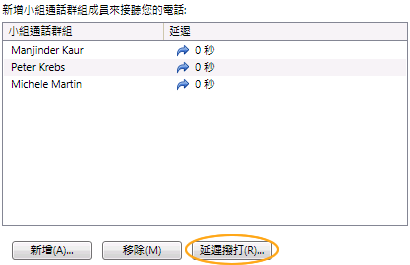
-
選取 [開啟鈴響延遲] 核取方塊,然後設定鈴響延遲時間。
-
完成設定後,按一下 [確定]。
-
再按一次下方的 [確定],儲存和套用這些設定。
附註: 儲存這些設定前,應該先選取此核取方塊,以便在 Outlook 指定的工作時間套用這些設定。
接聽回應群組專員的電話
回應群組專員是被選定為協助接聽群組或多個群組電話的人員。您可以使用 Lync 2010 Attendant 接聽和管理撥打到群組的電話。
-
當伺服器系統管理員將您指派為回應群組專員時,您將會在 Lync 2010 Attendant 收到通知,告知您所加入的群組。
接聽電話
當您登入群組時就可以接聽電話。
-
來電通知會在 [經由] 欄位中顯示哪個群組正路由傳送通話給您。
-
若要接聽來電,只要按一下通知即可。

駐留通話
當您接到需要轉接到其他部門的電話時,您可以將來電駐留在保留佇列中,而不需要保留來電。之後保留佇列會提供擷取編號給您,讓您擷取來電。請確認您的支援小組已經設定駐留通話功能。
駐留通話
-
接聽來電通知。
-
若要駐留通話,按一下 [保留] 按鈕下的下拉式功能表,然後選取 [駐留通話]。
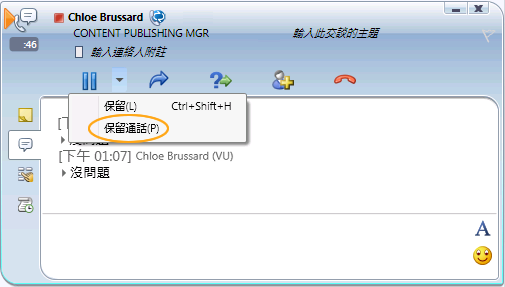
-
成功駐留來電後,您會收到含有擷取編號的通知。
-
將擷取編號提供給要接聽轉接的人員或部門。
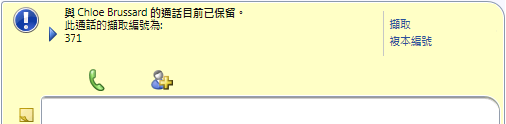
擷取駐留的通話
-
如果看得到通知,按一下 [擷取]。
-
或者,在搜尋方塊中,輸入駐留通話的擷取編號,然後就能與駐留的來電者進行通話。










