附註:
-
若要確保您的裝置符合查看及流覽 SharePoint 空間的最低需求,請參閱 SharePoint 空間的裝置支援。
-
若要在空間中查看內容,空間作者必須確保內容儲存在提供適當許可權的位置。
以下是一段短片,將說明基本功能。 有關詳細資料,請參閱影片下方的資訊。

編輯時
|
從左至右平移空格 |
滑鼠或膝上型電腦軌跡板: 按住滑鼠左鍵或軌跡板按鈕,然後將游標從左拖曳到右。 |
|
從上到下平移空間 |
滑鼠或膝上型電腦軌跡板: 按住滑鼠左鍵或軌跡板按鈕,然後將游標從上拖曳到底部。 |
|
從上而下 (鳥瞰圖) |
捷徑: PageUp |
|
在眼睛層級上查看 |
捷徑: PageDown |
附註: 觸控輸入僅支援檢視空間。 若要編輯空間,請使用滑鼠和鍵盤或軌跡板。
草稿或發佈之後
|
從左至右平移空格 |
滑鼠或膝上型電腦軌跡板: 按住滑鼠左鍵或軌跡板按鈕,然後將游標從左拖曳到右。 觸摸:使用兩指向左向右滑動。 |
|
從上到下平移空間 |
滑鼠或膝上型電腦軌跡板: 按住滑鼠左鍵或軌跡板按鈕,然後將游標從上拖曳到底部。 觸摸:從上到下以雙指向下滑動。 |
若要在耳機中查看空間
-
選取儲存為草稿或發佈您的空間。
-
請確定您的耳機已連接。
-
在畫布右下角, 選取耳機。
-
當您戴著耳機時,請像在實體環境中一樣環看空間。
附註: 如果您使用耳機時遇到任何問題,請確定您的裝置符合檢視空間的最低需求。 詳細資訊,請參閱 SharePoint 空間的裝置支援。
與 SharePoint 空間中的網頁元件互動
按一下滑鼠或 (鍵臺上的滑鼠左鍵、在 VR 控制器上觸發,或點) : 當 在網頁零 件上指派觸發動作時,按一下網頁部分即可啟動觸發動作。 當沒有指派觸發動作時,單鍵按一下時沒有任何動作。
以滑鼠或軌跡 (滑鼠或軌跡) 或按住 VR 控制器 (或觸控) :
如果作者已指派多個動作至網頁部分,其他動作會顯示在操作功能表中。
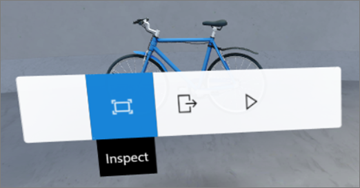
使用單指向 (點) 、滾輪 (滑鼠) ,或用拇指 (VR 控制器) :卷起文件庫中的專案。
附註: 新增動作至網頁元件是選擇性的。 某些網頁元件具有預設動作,而其他網頁元件則可以自訂。 若要瞭解哪些動作可以新增到網頁部分,請參閱該網頁部分的說明文章。 如需每個網頁元件的說明主題清單,請參閱瞭解如何在 SharePoint 空間中使用網頁元件。
附註: 若要在空間中查看內容,空間的作者必須確保內容儲存在提供適當許可權的位置。
在 SharePoint 空間中查看視像和音訊的字幕和文字記錄
在瀏覽器中檢視空間時,按一下空間中的任何位置,確定已選取該空格,然後按C鍵以開啟標號和文字記錄視窗。 播放音訊時,如果空格作者已指定文字記錄或標號,則文字記錄或標題會自動顯示。
若要放大文字記錄,請選取 ^ 以展開視窗。










