附註: 本文已完成其任務,將於不久之後淘汰。 為了避免造成「找不到網頁」問題,我們將在我們能掌握的範圍內,移除所有連往本文的連結。 如果您建立了連往本頁面的連結,請將之移除,與我們一同維持網路暢行無阻。
通常,移動圖表(或任何影像)相當簡單,只需要使用滑鼠拖曳即可。 遺憾的是,有時候無法運作。 在某些情況下,移動圖表時不想要周圍的文字。
取得您想要的結果的索引鍵就是按一下 [版面配置選項] 按鈕:
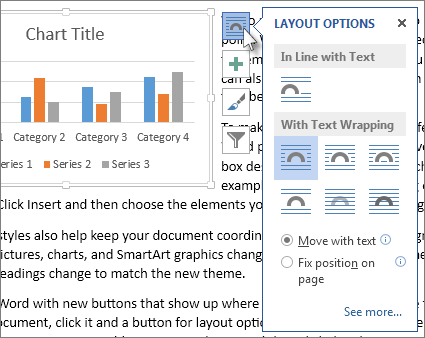
-
按一下 [檢視] > [整頁模式]。
-
按一下圖表。
-
按一下 [版面配置選項] 按鈕。
-
選擇您想要的版面配置選項。
根據預設,Word 會插入新圖表的 [與文字排列]。 這表示 Word 會將圖表視為(大)文字。 刪除或新增圖表左邊的文字,就會將圖表向左或向右移動,就像一段文字。 Word 甚至會增加您的行高,所以圖表就不會被剪掉。
如果 [與文字排列] 無法執行您想要的動作,請選擇 [含文字換行] 底下的其中一個選項。 例如,如果您希望圖表本身顯示在文字行之間,請選擇 [上] 和 [下] 選項。
在 [使用文字換行] 底下選擇選項之後,您可以選擇在新增或刪除文字時,圖表應執行的動作。 如果您希望圖表在您刪除或新增文字時,在頁面上向上或向下移動,請選擇 [與文字移動]。 或者,如果您想要讓圖表留在頁面上相同的相對位置,請選擇 [在頁面上修正位置]。
提示: 若要變更未來圖表的預設版面配置,請以滑鼠右鍵按一下您想要的選項,然後按一下 [設成預設值]。
無法選取圖表嗎?
圖表可能位於另一個物件之後,就像是一段文字:
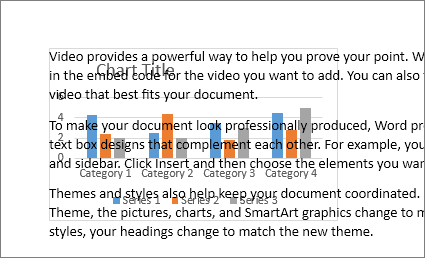
若要選取圖表,請使用 [選取] 窗格:
-
按一下 [常用] > [選取] > [選取窗格]。
-
在 [選取範圍] 窗格中,按一下圖表。
想要更多控制嗎?
若要絕對控制圖表的位置,請使用 [版面配置] 方塊。 當您想要將圖表與其他內容的特定距離(例如頁面邊界)放在一起時,這會很有用。
-
按一下圖表。
-
按一下 [版面配置選項] 按鈕。
-
按一下 [查看更多]。
-
按一下 [文字換行] 索引標籤,然後按一下 [與文字排列]以外的任何選項。
例如,如果您想讓圖表在文字行之間,請選擇 [上] 和 [下]。
或者,如果您想要讓文字圍繞圖表的各個邊,請選擇 [四周]。 -
按一下 [位置] 索引標籤,然後輸入您想要的位置。
深入了解
Word 有許多選項可讓您控制影像的位置。 若要深入瞭解,請閱讀以下 Word 小組文章:










