您可以設定不同的選項,在 Power Query 編輯器中管理資料預覽的數個層面。 這些選項中有幾個對績效有影響,有助於瞭解。
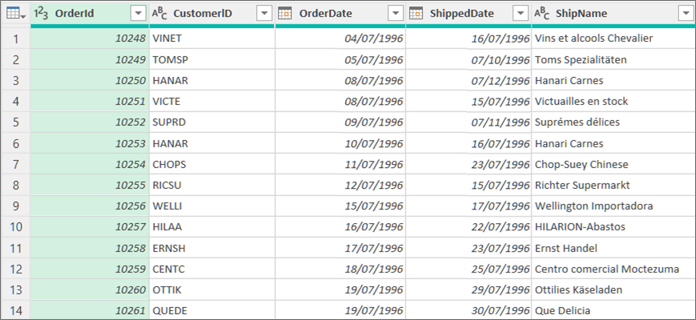
您可以控制預覽資料下載方法,無論是直接下載還是背景下載。
-
執行下列其中一項操作:
-
在 Excel 中,選取資料>取得資料>查詢選項。
-
在 Power Query 編輯器中,選取>選項設定>查詢選項。
-
-
在左窗格中的 GLOBAL下,選取 資料載入,然後在背景 資料下,選取下列其中一個選項:
-
永遠允許背景下載資料預覽
-
根據每個檔案的設定,允許背景下載資料預覽
-
絕不允許背景下載資料預覽
-
-
在左窗格中的目前活頁簿下,選取資料載入,然後在背景資料下,選取或清除允許資料預覽在背景下載。
您可以以單色字型來查看資料,或顯示特殊字元,例如新行。
設定目前預覽資料的選項
-
在 Power Query 編輯器中,選取 ,然後選取或清除資料預覽群組中的下列 其中 一項:
-
單格 使用單色字型大小顯示預覽內容。
-
顯示空格 顯示空格和新行字元。
-
設定所有活頁簿的選項
-
在Power Query編輯器>資料預覽中>查詢選項>檔案選項>設定。
-
在左窗格中的 GLOBAL下,選取 Power Query 編輯器。
-
在右窗格中的資料 預覽下,選取或清除下列專案:
-
使用單色字型大小顯示預覽內容
-
顯示空格和新行字元
-
有時候您想要查看整個資料集。 例如,您需要計算所有列數。 但如果您只選取前 1000 列,就會獲得更佳的績效,尤其是資料集相當大時。
-
若要開啟查詢,請找出先前從 Power Query 編輯器載入的查詢,選取資料中的儲存格,然後選取查詢>編輯。 詳細資訊請參閱在 Excel 中建立、 載入或編輯查詢。
-
在資料預覽的右下角,選取欄和列數右邊的其中一個命令:
-
根據前 1000 列分析欄
-
以整個資料集為基礎的資料行剖析
-










