相片及其他類型的附件在大小上會有所差異。 許多電子郵件系統 (包括 Gmail、Yahoo 和 Exchange) 會限制您可傳送的電子郵件訊息大小。 如果您擔心您的電子郵件訊息大小,或是收到太大的電子郵件而無法傳送該郵件,您可以採取一些步驟來縮減附加圖片及其他文件的大小。
除了限制個別郵件的大小,某些電子郵件系統會對信箱的總大小設定上限。 由於您傳送的每封郵件都會儲存在 [寄件備份] 資料夾,縮減附件大小也能有助於保持較小的信箱大小。
插入圖片
若要在電子郵件訊息內文中插入圖片,請將游標放在電子郵件訊息內文中,選取 [插入] 功能表,然後選擇功能區上 [圖例] 群組中的 [圖片]。
如果圖片看起來太大 (或太小),您可以使用圖片上的縮放控點來調整影像大小。
調整圖片大小
您可以變更圖片的顯示大小 (例如佔據螢幕多少空間),而不用變更檔案大小或圖片解析度。 不過,這並不會縮小您要傳送之電子郵件訊息的總大小。
-
按一下或點選圖片以顯示圖片每個角落的小型圓形縮放控點。
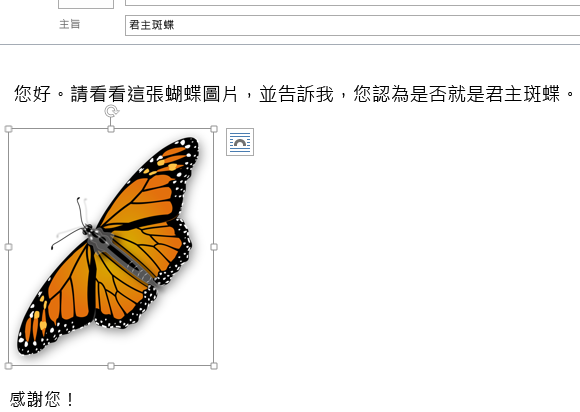
-
按一下 (或按住) 其中一個控點,然後朝中央拖曳縮放控點以縮減影像大小,或拖離中央以增加影像大小。
提示: 圖片每一側的中央有額外的縮放控點。 如果要維持圖片的比例,則只能使用角落的縮放控點。 使用每一側中央的控點會造成圖片扭曲變形。
將圖片縮小為確切的大小
-
選取您要調整大小的圖片。
-
在 [格式] 索引標籤的 [大小] 群組中,輸入需要的高度。 寬度會隨著高度自動按比例變更。
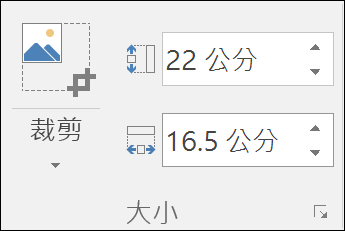
如果您要個別變更高度和寬度,請選取 [ 
壓縮圖片以縮減檔案大小
壓縮圖片可維持圖片的高度和寬度,但會降低解析度。 解析度較低的圖片的檔案大小會比較小。
-
選取您需要降低解析度的一或多張圖片。
-
在 [圖片工具] 底下的 [格式] 索引標籤上,選取 [調整] 群組中的 [壓縮圖片]

-
選取壓縮和解析度選項,然後選取 [確定]。 針對沒有要印出的圖片,Web (150 ppi) 是最常見的解析度。
重要: 壓縮圖片以縮減檔案大小會變更來源圖片中保留的細緻度。 這表示在壓縮之後,圖片看起來會與壓縮之前不同。
當您以檔案的形式附加圖片時,圖片不會直接顯示在電子郵件訊息內文中。 而是會在郵件主旨底下顯示圖片的圖示。 若是影像檔案,您也會看到圖片的小型預覽,以及檔案的名稱和大小。
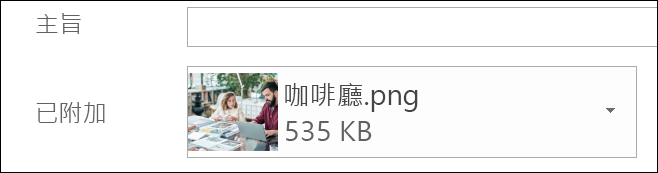
如果圖片附件太大,您可以在傳送郵件時讓 Outlook 為您調整圖片大小。
-
選取 [檔案]。
-
如果您的影像很大,您會看到這則訊息:由於圖像附件之故,部分收件者可能無法收到此郵件。調整大型圖像的大小有助於送達郵件。調整後的圖像不可超過 1024x768 像素。
-
選取 [傳送此郵件時調整大型圖像的大小]。
-
選取螢幕左上角的向左箭號以回到郵件。 撰寫郵件,而當您選取 [傳送] 時,就會自動調整所有圖片附件的大小。
附註: 如果您使用 [圖例] 群組中的 [圖片] 命令來將圖片內嵌在郵件內文中 (圖片會顯示在郵件中),則無法使用調整影像附件大小的功能。
文件、試算表、PDF 檔案及其他類型的檔案在大小上會有極大差異。 傳送這些檔案時,您可以使用一些方法保持較小的電子郵件訊息和附件大小。
附註: 如需有關縮減圖片檔案的特定詳細資訊,請參閱在電子郵件訊息內文中插入圖片並調整大小一節。
傳送檔案連結
-
在電子郵件訊息中,選取功能區中的 [附加檔案]。
-
選取您的檔案。
-
如果檔案已經儲存在 OneDrive、商務用 OneDrive 或 SharePoint 網站上,您可以選取 [傳送連結]。 這會將檔案捷徑 (而不是檔案本身) 附加到電子郵件訊息中。 收件者可以開啟捷徑,然後下載或開啟檔案。
複製來自其他雲端儲存服務的共用連結
大多數雲端儲存解決方案 (例如 Dropbox 或 Google 雲端硬碟) 可讓您取得檔案的共用連結。 如需有關如何取得共用連結的詳細資訊,請參閱其說明檔案。 取得共用連結後,請將它貼在電子郵件訊息內文中。
傳送前先壓縮檔案
大多數檔案可以壓縮成 ZIP 檔案以縮減其大小。 Windows 讓您不需要使用任何其他軟體,就能建立及開啟 ZIP 檔案。
-
瀏覽到包含您要傳送之檔案的資料夾。
-
選取檔案。 若要選取多個檔案,請按住 Ctrl 並按兩個檔案。
-
以滑鼠右鍵按一下選取項目,選取 [傳送到] > [壓縮的 (zipped) 資料夾]。
-
這會建立一個新的 ZIP 檔案,內含您在步驟 2 選取的一或多個檔案。 系統會自動從原始檔案的名稱選擇 ZIP 檔案的名稱。
-
回到電子郵件訊息並選擇功能區中的 [附加檔案]{0},或以滑鼠右鍵按一下新的 ZIP 檔案,選取 [傳送到]{0} > [郵件收件者]{0} 來開啟已附加該檔案的新電子郵件訊息。
調整電子郵件本文中的圖片大小
在 Windows 版全新的 Outlook中,您可以變更已插入電子郵件訊息之影像的顯示大小,但無法縮減該影像的檔案大小:
-
選取電子郵件本文中的影像。
-
在功能區上,選取 [ 圖片格式] 索引 標籤。
-
選 取 [大小],然後從功能表中選取您要的大小選項。
-
如果影像仍然不太像您要的大小,您可以選取影像,然後按下角落縮放控點向內或向外拖曳,以進一步調整大小。
縮減非圖片附件的大小
您可以縮減包含附件的電子郵件訊息的整體大小。 將附件檔案儲存在 OneDrive,然後以 連結 傳送附件,而不是 以附件的方式傳送。 收件者會看到儲存在 OneDrive) 的檔案 (原始版本,而非檔案複本。
-
開啟郵件。
-
在 [ 插入] 索引 標籤上,選取 [附加檔案],然後選取 [上傳並共用]。
-
在 [ 開 啟舊檔] 對話框中,流覽至您想要的檔案,然後選取該檔案,然後選擇 [ 開啟]。
-
在 [ 上傳至 ] 對話框中,接受預設資料夾,或選取 [變更位置],然後流覽至您要上傳的資料夾。
-
選取位置后,請選取 [上傳]。
檔案連結隨即插入郵件本文中。










