可在 Android 和 iOS 上的 Office Mobile App (Microsoft 365) 。
您可以使用 Office Mobile App (Microsoft 365) 翻譯影像中可用的文字。 Office 行動裝置 App 可使用深度掃描,將影像中的文字從某個語言翻譯成另一種慣用語言。 您也可以採取像是複製、共用、搜尋此翻譯文字等動作。
這個動作可做為深度掃描智慧的一部分提供,可在影像中醒目提示文字和視覺內容,讓使用者可以複製、共用、儲存及更多內容。 只要點選所需的動作,即可順暢地重複使用內容!
Office Mobile App (Microsoft 365) 提供此體驗的位置為何?
翻譯可做為深度掃描的一部分使用,可在下列案例中取得:
-
在現有影像上
-
即時相機螢幕
-
新影像擷取後 (畫面的影像編輯畫面)
-
透過 PDF 使用圖示複製/分享文字或影像
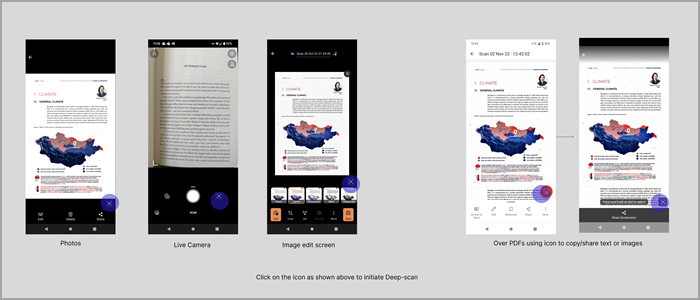
如何起始 [在影像上翻譯]?
-
按一下此圖示

-
點選文字,然後選取您要翻譯的文字區域。
-
隨即會顯示一組可用的動作。 點選 [ 翻譯]。 如果您看不到 [預先翻譯],請點選 [

-
將文字從一組支援的語言轉換成所需的語言。 您可以選取 [變更] 來 變更目的語言。
-
採取複製、共用、搜尋翻譯文字等動作。
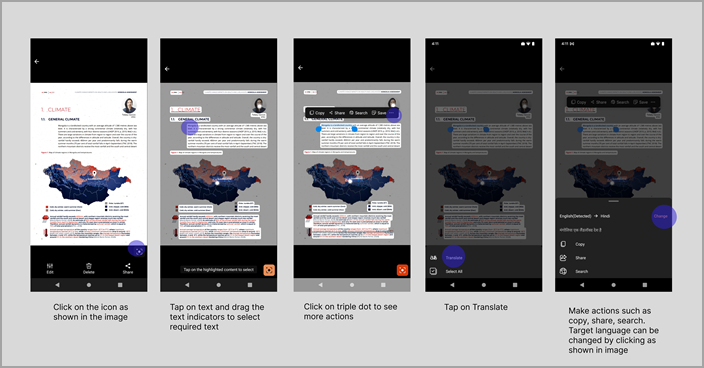
提示: 為了獲得最佳結果,請使用清楚簡單字型的良好解析度影像。
立即下載 Microsoft 365 (Office Mobile App) :下載 Android版。
Office Mobile 中的這項體驗可在何處使用?
翻譯可做為深度掃描的一部分使用,可在下列案例中取得:
-
在現有影像上
-
新影像擷取後 (畫面的影像編輯畫面)
-
透過 PDF 使用圖示複製/分享文字或影像
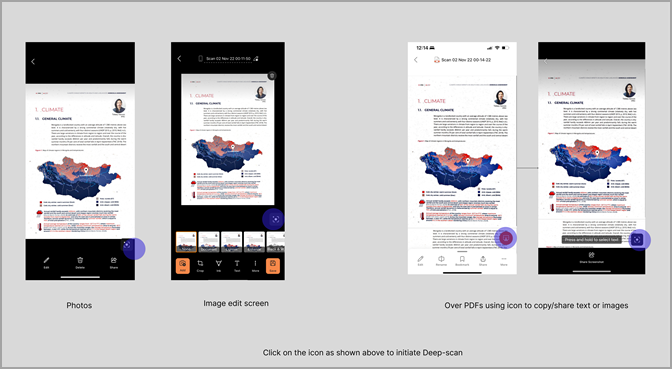
如何起始 [在影像上翻譯]?
-
選取此圖示

-
點選文字,然後選取您要翻譯的文字區域。
-
隨即會顯示一組可用的動作。 點選 [ 翻譯]。 如果您看不到 [預先翻譯],請點選 [

-
將文字從一組支援的語言轉換成所需的語言。 您可以選取 [變更] 來 變更目的語言。
-
採取像是複製、共用、聆聽翻譯文字等動作。
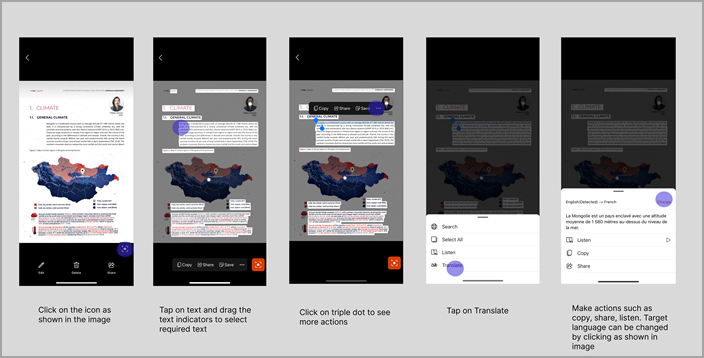
提示: 為了獲得最佳結果,請使用清楚簡單字型的良好解析度影像。
立即下載 Microsoft 365 (Office Mobile App) : 下載 iOS版。










