快速步驟會同時在電子郵件訊息中套用多個動作。 這可協助您快速管理信箱。 例如,如果您經常將郵件移到特定資料夾,您可以使用快速步驟,按下即可移動郵件。 或者,如果您想要釘選電子郵件,並將它標示為未讀取,快速步驟可以按兩下以簡化工作。
附註: 使用功能表命令或 Ctrl+Z 等鍵盤快捷方式,無法復原快速步驟。 這是因為快速步驟可能包含無法復原的動作,例如 [永久刪除]。
針對您使用的 Outlook 版本,選取下方的索引標籤選項。 我使用的是哪個版本的 Outlook?
附註: 如果此 全新的 Outlook索引 標籤下的步驟無法運作,表示您可能尚未使用新的 Windows 版 Outlook。 選取 [傳統 Outlook],然後改為遵循這些步驟。
建立新的快速步驟
-
在新 Outlook 中,從導航窗格選取 [郵件 ]。
-
從 [常 用] 索 引標籤中,選取 [ 快速步驟] 旁的下拉功能表,然後選 取 [管理快速步驟]。
![顯示 [管理快速步驟] 設定的 Outlook 功能區螢幕快照](https://support.content.office.net/zh-tw/media/b7eb02b1-e018-4415-8ddd-82f2bc1906a8.png)
-
在 [ 設定] 視窗的 [ 快速步驟] 底下,選取 [+新增快速步驟]。
-
輸入新快速步驟的名稱。
-
在 [選擇動作] 底下,選取您要快速步驟執行的動作。 針對任何其他動作選取 [新增另一個動作 ]。 如果您現在已完成 ,請選取 [儲存],或繼續其他選項以進一步自定義您的快速步驟。
-
在 [ 選用] 區段中新增描述以 自定義您的快速步驟。 當您將游標移到功能區中的 [快速] 步驟上時,您的自定義描述就會出現。
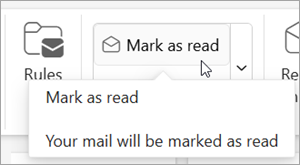
-
若要建立選用的鍵盤快捷方式,請在 [ 選擇快捷方式] 方 塊中選取您要指派的鍵盤快捷方式。 Ctrl+Shift 5-9 是可用的選項。
-
按一下 [儲存]。
修改現有的快速步驟
-
在 [郵件] 中,選取 [常用] 索引標籤 。 選取 [ 快速步驟] 旁的下拉功能表,然後選取 [管理快速步驟]。
-
尋找您要變更的快速步驟,然後選取圖示以 編輯快速步驟。
![醒目提示 [編輯快速步驟] 圖示的螢幕快照](https://support.content.office.net/zh-tw/media/4e0332c7-2277-4a23-9c45-76e79b950aa4.png)
-
在 [選擇動作] 底下,變更或新增您要此快速步驟執行的動作。
-
您可以更新快速步驟名稱、新增快速鍵、新增鍵盤快捷方式,以及更新描述。
-
若要重新排列 [常用] 索引 卷標上 顯示 [快速步驟] 的順序,請選取您要移動之快速步驟的向上或向下箭號。 按一下 [儲存]。
您可以在功能區的 [快速步驟] 區段中檢視新順序。
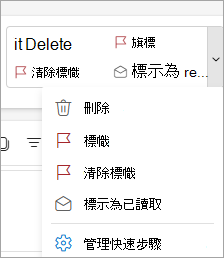
快速步驟會將多個動作同時套用至電子郵件訊息,協助您快速管理信箱。 例如,如果您經常將郵件移到特定資料夾,您可以使用快速步驟,按下即可移動郵件。 或者,如果您將訊息轉寄給經理或同儕,按兩下快速步驟可以簡化工作。
快速步驟位於 Outlook的 [ 常用 ] 索引標籤上:
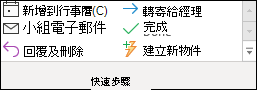
![[快速步驟] 圖示](https://support.content.office.net/zh-tw/media/088ca3a3-1ac9-4e0d-b157-a829d57e2108.png)
您可以自訂 Outlook 隨附的預設快速步驟。 您也可以建立自己的動作庫,建立您最常在郵件中採取的動作快速步驟庫。
預設快速步驟
您可以自訂任何預設的快速步驟。 當您第一次使用一些快速步驟時,系統會提示您進行設定。 例如,如果您想要快速步驟將郵件移至特定資料夾,您必須先指定資料夾,才能使用快速步驟。
Outlook 中的預設快速步驟包括下列專案:
|
快速步驟 |
動作 |
|---|---|
|
移至: |
將選取的郵件移至您指定的郵件資料夾,並將郵件標示為已讀取。 |
|
移至管理員 |
將郵件轉寄給主管。 如果您的組織使用 Microsoft Exchange Server 或 Microsoft 365,系統會在 全域通訊清單 中偵測您的經理名稱並插入 [收件者] 方塊中,或者您可以指定收件者。 |
|
小組電子郵件 |
將訊息轉寄給團隊中的其他人。 如果您的組織使用 Microsoft Exchange Server 或 Microsoft 365,系統會在 全域通訊清單 中偵測到您的小組成員名稱,並插入 [ 收件者] 方 塊中。 |
|
完成 |
將郵件移至指定的郵件資料夾、將郵件標示為完成,然後將其標示為已讀取。 |
|
回覆及刪除 |
開啟所選取郵件的回復,然後刪除原始郵件。 |
|
建立新 |
建立您自己的快速步驟以執行任何順序的命令、命名命令,然後套用圖示來協助識別。 |
設定或變更現有的快速步驟
-
在 [郵件] 中,選 取 [常用]。
-
在 [快速步驟] 群組中,選取 [快速步驟] 方塊旁的 [其他

-
在 [ 快速步驟] 方塊中,選取您要變更的快速步驟,然後選取 [ 編輯]。
-
在 [ 動作] 底下,變更或新增您要此快速步驟執行的動作。
-
如有需要,請在 [快捷鍵 ] 方塊中,選取您要指派給該快速步驟的鍵盤快捷方式。
-
如果您想要變更快速步驟的圖示,請選取 [ 名稱 ] 方塊旁的圖示,選取圖示,然後選取 [ 確定]。
建立快速步驟
-
在 [郵件] 中,選 取 [常用]。
-
在 [ 快速步驟] 群組的 [快速步驟] 庫中,選取 [ 建立新的 快速步驟]。
-
在 [ 名稱] 方 塊中,輸入新快速步驟的名稱。
-
選取 [ 名稱 ] 方塊旁的圖示按鈕,選取圖示,然後選取 [ 確定]。
-
在 [ 動作] 底下,選擇您要快速步驟執行的動作。 針對任何其他動作選取 [新增動作 ]。
-
若要建立鍵盤快捷方式,請在 [快捷鍵 ] 方塊中,選取您要指派的鍵盤快捷方式。
附註: 新的快速步驟會出現在 [常 用 ] 索引標籤上 [ 快速步驟] 群組的圖庫頂端。 雖然變更的快速步驟會在圖庫中保留相同的位置,但您可以在 [ 管理快速步驟] 中重新排列。
建立快速步驟
-
在 Outlook 網頁版或 Outlook.com 中,從瀏覽窗格選取 [郵件 ]。
-
在 [常用] 索引 標籤上,選取 [快速步驟],然後選取 [管理快速步驟]。
![顯示 [管理快速步驟] 設定的 Outlook 功能區螢幕快照](https://support.content.office.net/zh-tw/media/b7eb02b1-e018-4415-8ddd-82f2bc1906a8.png)
-
在 [ 設定] 視窗的 [ 快速步驟] 底下,選取 [+新增快速步驟]。
-
在 [名稱] 方塊中,輸入新快速步驟的名稱。
-
在 [選擇動作] 底下,選取您要快速步驟執行的動作。 針對任何其他動作選取 [新增另一個動作 ]。 如果您現在已完成 ,請選取 [儲存],或繼續其他選項以進一步自定義您的快速步驟。
修改現有的快速步驟
-
從導航窗格選取 [郵件 ]。
-
從功能區中,選取 [ 快速步驟] 旁的下拉菜單,然後選取 [管理快速步驟]。
-
尋找您要變更的快速步驟,然後選取圖示以 編輯快速步驟。
![醒目提示 [編輯快速步驟] 圖示的螢幕快照](https://support.content.office.net/zh-tw/media/4e0332c7-2277-4a23-9c45-76e79b950aa4.png)
-
在 [選擇動作] 底下,變更或新增您要此快速步驟執行的動作。
-
若要在游標移至功能區中的 [快速] 步驟上方時查看快速步驟的自定義描述,請在 [選用 ] 區段中新增描述以 自定義您的快速步驟。
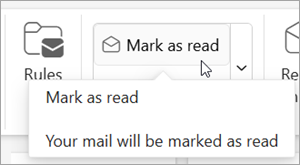
-
若要建立選用的鍵盤快捷方式,請在 [ 選擇快捷方式] 方 塊中,選取您要指派的鍵盤快捷方式。 Ctrl+Shift 5-9 是可用的選項。
-
按一下 [儲存]。










