您可以從PowerPoint簡報傳送單張投影片,而不是傳送整份簡報。
在Android裝置上共用 PowerPoint 投影片
傳送投影片或投影片的圖片
-
點選您要傳送的投影片。
-
在命令行上,點選 [ 共享]。
![Android 版 PowerPoint 中的 [共用] 命令](https://support.content.office.net/zh-tw/media/7a76fed6-f627-4283-a521-33534c1c8b99.png)
-
選擇 [圖片 (] 以傳送投影片 ) 或簡報 (的圖片,以傳送單投影片 .pptx 檔案) 。
![在 Android 版 PowerPoint 中共用投影片的 [格式] 選項](https://support.content.office.net/zh-tw/media/4e006910-05b3-4d27-85a4-05158bcd2cab.png)
-
選擇您要傳送圖片的應用程式。
應用程式隨即開啟並附加投影片,以便您傳送它。 選擇收件者,然後點選郵件中的 [ 傳送 ]。
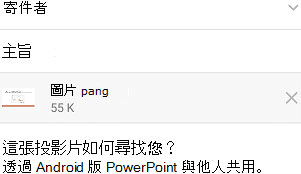
在 iPhone 或 iPad 上共用 PowerPoint 投影片
傳送投影片或投影片的圖片
-
點選您要傳送的投影片縮圖。
-
在命令行上,點選 [ 共享]。

-
在對話框中,[ 格式 ] 下方有兩個選項,表示要傳送圖片或 .pptx 檔案:
選項
描述
圖片
投影片的圖片
幻燈片
一張投影片 .pptx 檔案
(.pptx 檔案更容易讓收件者直接留言並傳回給您。)
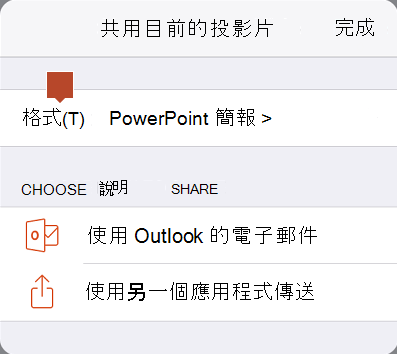
如果您偏好的格式未顯示在 [ 格式 ] 卷標底下,請點選向右箭號以變更選取範圍。 選取之後,點選 [ 上一步]。
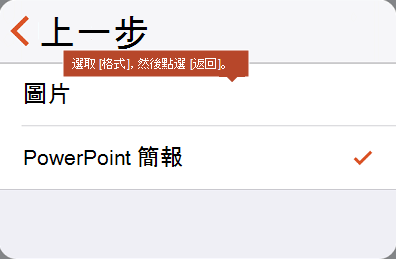
-
在 [選擇分享方式] 底下,選取您要傳送圖片的應用程式,然後點選 [ 完成]。
應用程式隨即開啟並附加投影片,以便您傳送它。 選擇收件者,然後點選郵件中的 [ 傳送 ]。
在 Windows 上從 PowerPoint 共用投影片
傳送投影片的圖片
-
在 [標準模式] 檢視的左側縮圖窗格中,按下您要共用的投影片。
-
以滑鼠右鍵按兩下 (複製縮圖圖片,然後選擇 [複製) ]。
-
切換到您的電子郵件程式,例如 Outlook。
-
開始新的電子郵件訊息。 按兩下郵件窗格,並貼上複製的投影片。
投影片會以圖片的形式貼到郵件中。 如果您想要變更圖片的大小,請拖曳縮放控點。
-
在您寄送電子郵件訊息之後,就可以開始傳送。
在 Mac 上共用 PowerPoint 投影片
傳送投影片或投影片的圖片
-
在 [標準模式] 檢視的左側縮圖窗格中,按下您要共用的投影片。
-
以滑鼠右鍵按兩下 (複製縮圖圖片,然後選擇 [複製) ]。
-
切換到 Mac 上的 [預覽] 應用程式。
-
在 [檔案] 功能表上,選擇 [從剪貼簿新增]。
在步驟 2 中複製的投影片影像會顯示在 [預覽] 應用程式中。
-
儲存影像。
-
切換到您的電子郵件程序開啟新的電子郵件訊息。 在郵件中附加已儲存的圖像檔案。
在您寄送電子郵件訊息之後,就可以開始傳送。










