附註: 這項功能將會逐步推出給目標發行客戶。
若要以您提供的不同語言顯示網站的網站名稱、流覽和頁腳,每個都必須手動翻譯。 您可以在編輯這些元素時新增或更新翻譯。
例如,假設您已使用英文預設語言建立通訊 網站,而且已啟用法文和義大利文的網站。 當您建立網站時,會以預設語言設定網站名稱和描述 (在此案例中為英文) 。 您也可以在 建立網站之後 更新網站名稱和描述。 接著,您可以建立英文流覽節點 和頁腳內容,在此期間您也可以新增翻譯。
附註:
-
翻譯網站內容的使用者應位在網站的擁有者或成員群組中,或擁有相等的網站許可權。
-
如果特定語言的翻譯不存在,則具有該偏好語言的使用者會看到預設語言。 例如,如果預設語言是英文,而且尚未為流覽顯示名稱新增法文翻譯,則具有法文偏好語言的使用者會看到英文顯示名稱。
-
也支援中樞流覽。 最多可能需要 2 小時,以反映所有中樞網站的變更。
-
當啟用將頁面和新聞翻譯成多種語言的選項時,覆寫網站翻譯選項不會影響翻譯的網站名稱、描述或 流覽名稱。 它會繼續影響其他專案,例如清單等。 請參閱覆寫網站翻譯以瞭解更多資訊。
新增翻譯的網站名稱和描述
-
在網站首頁上 ,選取頁面 頂端的設定。
-
選取 網站資訊。
-
在 網站名稱下,選取 翻譯網站名稱 ,或在網站 描述下, 選取翻譯網站描述。
-
新增或更新翻譯的網站名稱。
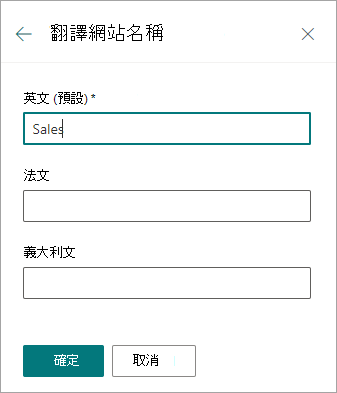
重複上述步驟以新增或更新翻譯的網站描述。
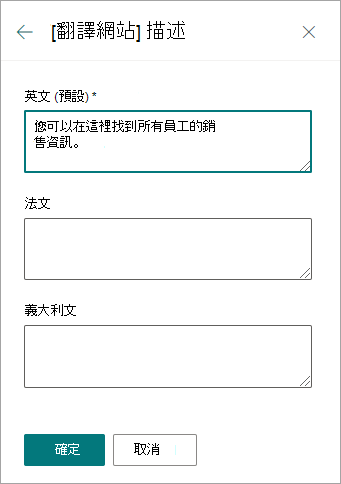
新增或更新翻譯的流覽顯示名稱
-
選取 上方 流覽列的編輯。
-
在編輯流覽面板中,選取 (...) 名稱旁的省略號。
-
選取 編輯。
-
在 顯示名稱下, 選取翻譯。
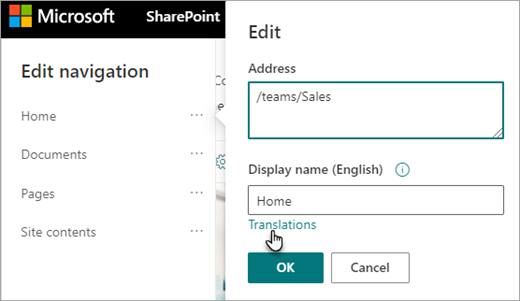
-
新增或更新翻譯的顯示名稱。
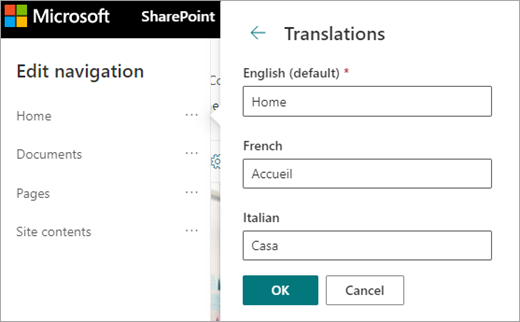
新增或更新翻譯的頁腳流覽顯示名稱
-
選取 網站 頁腳中的編輯。
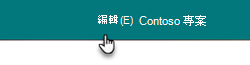
-
在編輯頁腳面板中,選取 (...) 頁腳顯示名稱旁的省略號。
-
選取 編輯。
-
在 顯示名稱下, 選取翻譯。
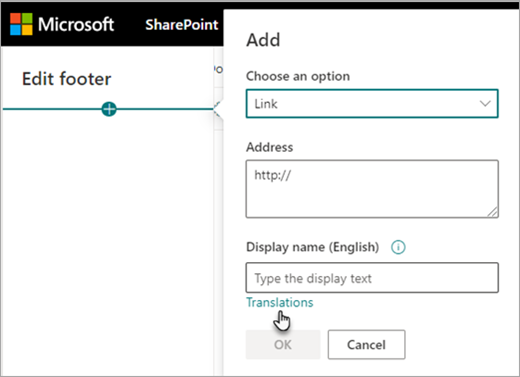
-
新增或更新翻譯的顯示名稱。
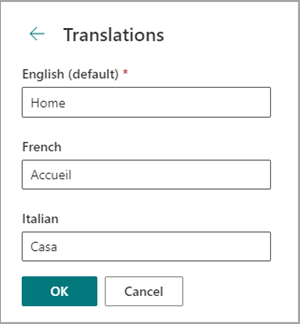
提示: 您也可以選取頂端的設定來新增或更新翻譯頁腳顯示名稱,然後選取變更頁>外觀。










