若您要為一大群人舉辦會議且您是使用 Oultook,則可變更您的選項,以籌劃一場流暢、容易管理且不受干擾的會議。
您最多可邀請 250 個人參加 Lync 會議。
-
開啟 Outlook 並移至行事曆。
-
在 Outlook 功能區,按一下 [新增 Lync 會議]。

-
依照您一般使用的方式設定會議,亦即:
-
在 [收件者] 方塊中輸入受邀者的電子郵件位址或通訊群組清單的別名。
-
鍵入 [主旨],然後選取 [開始] 和 [結束] 時間。
-
在會議區域中鍵入議程,但小心不要變更任何 Lync 會議資訊。
現在,我們來自訂會議選項,使其符合大型會議的需求。
-
按一下功能區上的 [會議選項]。
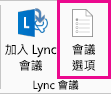
附註:
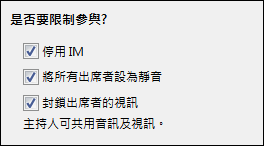
-
在 [這些人不必在大廳等候] 底下,選取 [任何人 (沒有限制)]。如此便可讓相關人員直接進入會議,您就不必手動准許,完全不受任何干擾。
-
在 [誰是簡報者?] 下方選取 [我選擇的人員]。
-
按一下 [選擇簡報者],將您想要的人員從 [出席者] 移至 [簡報者] 端,並按一下 [確定]。請記住,所有簡報者對您的會議都有完整控制權。
-
在 [是否要限制參與?] 底下,選取 [停用 IM]、[將所有出席者設為靜音] 和 [封鎖出席者的視訊] 核取方塊。
-
這樣就全部完成了。 按一下會議選項中的 [確定] 並寄出邀請。 會議開始之前,請務必以下其中一篇文章:










