附註: 我們想要以您的語言,用最快的速度為您提供最新的說明內容。 本頁面是經由自動翻譯而成,因此文中可能有文法錯誤或不準確之處。讓這些內容對您有所幫助是我們的目的。希望您能在本頁底部告訴我們這項資訊是否有幫助。 此為 英文文章 出處,以供參考。
身為網站集合管理員,您可以設定Duet Enterprise for Microsoft SharePoint and SAP網站中的客戶或產品工作區供離線使用。任何使用者,以適當的權限使用中的工作區離線Microsoft Outlook 2010。
本主題會告訴您如何讓客戶工作區中的 [連絡人] 清單使用離線Outlook 2010中。
本文內容
簡介
在Duet Enterprise網站的實體工作區會包含一或多個清單 SAP 後端的資料。例如,產品工作區的產品清單或客戶工作區具備的客戶、 連絡人、 查詢清單及報價單。
使用離線實體工作區可讓您更多的彈性,若要使用的工作區資料。例如,如果您設定的客戶工作區供離線使用,您可以合併彙算與其他 Outlook 連絡人中Outlook 2010從 SAP 商務連絡人。您使用Outlook 2010更有效率的商務連絡人與客戶對應。
若要將工作區設定為可離線使用,請先建立一個包含數項重要元素 (例如工作區資料、工作窗格與動作的清單) 之可下載套件 (稱為 BCS 解決方案)。
-
清單 在客戶工作區中,兩個清單可供離線使用 —客戶及連絡人。
-
工作窗格 工作區] 工作窗格會提供選項,以執行的工作或另一個工作區的項目,相關資訊的視窗。比方說,工作窗格可以顯示連絡人或產品的詳細的資訊。
-
動作 您就可以執行的工作 (例如開啟工作區) 相關的工作區。
在 Outlook 2010 中,工作窗格及動作可供進行互動作業,包括連線以及使用工作區中的資訊。Duet 預設會提供幾個預先定義的工作窗格及動作。但是,若預設的工作窗格及動作不符合您的需求,您可以新增自訂的工作窗格及動作。自訂的工作窗格及動作可在 Outlook 2010 中新增離線作業的功能。例如,您可以建立列出客戶的相關報價與查詢之工作窗格,或是建立開啟特定連絡人的電子郵件範本或報表等動作。
附註: 在 SharePoint 2010 網站中的 [連線至 Outlook ] 選項僅可讓您的清單資料離線,在工作區中的並不工作窗格和動作。
步驟 1:啟用程式庫,並將建置組塊檔案上傳至網站集合
建置組塊檔案會在工作窗格、 動作和其他您需要封裝放在一起以啟用 [離線使用 Outlook 2010 中的工作區的核心檔案的來源檔案。首先,您必須將這些檔案上傳至網站集合。稍後的程序,您可以建立的建置組塊檔案下載到Outlook 2010。
若要設定工作區供離線使用,有三種類型的建置組塊檔案相當重要。
-
「BCS 解決方案工作窗格」檔案,其為可延伸標記語言 (XML) 檔案。您可以使用 Duet 提供的工作窗格檔案,或是使用自訂檔案。
-
「商務資料執行」檔案,同時也是 XML 檔案。您可以使用預設的動作檔案,或使用自訂檔案。
-
「動態連結程式庫 (DLL)」檔案,用以實作工作窗格及動作。
附註: 如果您不確定位置或檔案的名稱,請連絡您的伺服器管理員。
在網站集合上啟用程式庫
首先,您必須在儲存這些建置組塊檔案的網站集合上,啟用程式庫。下列步驟說明如何啟用程式庫:
-
從 [網站動作] 功能表按一下 [網站設定]。
-
按一下 [網站集合管理] 底下的 [網站集合功能]。
附註: 如果沒有出現 [網站集合功能] 選項,然後按一下 [網站集合管理移至上方的層級設定選項。現在會顯示 [網站集合功能] 選項。
-
在「功能」頁面上,針對 [BCS 解決方案庫] 按一下 [啟動]。
現在即以備妥將來源檔上傳至網站集合,從 DLL 檔啟動。
將建置組塊檔案上傳至網站集合
-
在頁面上方的階層連結導覽上,按一下 [網站集合管理]。
-
在「網站設定」頁面上,按一下 [BCS 解決方案庫] 底下的 [應用程式組件]。
-
按一下「所有文件」頁面上的 [新增文件]。然後按一下 [上傳文件] 視窗中的 [瀏覽],瀏覽至 DLL 檔,再按一下 [確定]。
-
按一下 [網站動作] 功能表上的 [網站設定]。
-
在「網站設定」頁面上,按一下 [BCS 解決方案庫] 底下的 [工作窗格]。
-
在 [所有文件] 頁面上,按一下 [新增文件。然後在 [上傳文件] 視窗中,按一下 [瀏覽至工作窗格檔案 (例如, ContactDetails.xml),[瀏覽] ,然後按一下[確定]。
-
按一下 [網站動作] 功能表上的 [網站設定]。
-
在「網站設定」頁面上,按一下 [BCS 解決方案庫] 底下的 [商務資料執行]。
-
在 [所有文件] 頁面上,按一下 [新增文件。然後在 [上傳文件] 視窗中,按一下 [瀏覽至動作檔案 (例如, CollabOnAction.xml),[瀏覽] ,然後按一下[確定]。
步驟 2:建置 BCS 解決方案
BCS 方案為的可下載的檔案,讓特定的功能。在此情況下,BCS 方案包含一起啟用 [Duet 工作區至離線使用的項目之檔案的集合。其包含的工作區清單與 BCS 解決方案工作窗格] 中,BCS 資料動作。當您建立 BCS 解決方案時,產生的物件稱為BCS 解決方案的成品。
若要建置 BCS 解決方案,您必須遵循下列步驟:
-
設定可讓 Outlook 2010 中工作區離線使用的設定值。
-
新增工作區的「BCS 解決方案工作窗格」檔案。
-
新增工作區的「商務資料執行」檔案。
-
產生「BCS 解決方案成品」。
附註: 如果您不確定您要使用什麼檔案或它們的所在位置,請連絡您的伺服器管理員。
設定工作區供離線使用
-
開啟客戶共同作業空間。
-
從 [網站動作] 功能表按一下 [網站設定]。
-
在「網站設定」頁面上,按一下 [網站動作] 底下的 [管理網站功能]。
-
尋找「功能」頁面上的 [BCS 解決方案設計功能],然後按一下 [啟動]。
-
在頁面上方的階層連結導覽上,按一下 [網站設定]。
-
在「網站設定」頁面上,按一下 [Duet Enterprise 管理] 底下的 [Outlook 應用程式設計工具]。
-
在「Outlook 應用程式設計工具」頁面上,按一下 [外部清單] 底下的 [連絡人]。
-
在「Outlook 設定」頁面上,按一下 [清單設定] 底下的 [Outlook 用戶端設定]。
-
選取 [編輯此外部清單的 Outlook 設定] 對話方塊中的 [將此外部清單與 Outlook 離線] 及 [自動產生 Outlook 表單] 核取方塊,然後按一下 [確定]。
-
(選擇性步驟) 重複步驟 7 至 9,以設定另一個工作區。
如此即已準備好上傳工作區的工作窗格檔案。
上傳工作區的商務資料工作窗格檔案
附註: 如果您不確定您要使用什麼檔案或它們的所在位置,請連絡您的伺服器管理員。
-
在「Outlook 設定」頁面上,按一下 [工作窗格] 底下的 [從商務資料工作窗格檔案庫新增]。
-
在「新增工作窗格」頁面上,執行下列動作:
-
在 [選取工作窗格] 中,從可用的工作窗格中選取工作窗格。
-
在顯示的屬性,請輸入顯示名稱] 和 [工具提示] 工作窗格。工具提示是當您將游標停留在工作窗格中Outlook 2010時所顯示的文字。
-
若想要使所選取的工作窗格成為預設的工作窗格,請選取 [預設工作窗格] 中的 [將此項目設為預設工作窗格]。
-
按一下 [確定]。
-
(選擇性步驟) 重複上述步驟,上傳其他工作窗格。
附註: 如果您沒有看到任何列出的工作窗格,就表示您的網站管理員的具有不上載工作窗格檔案至網站集合。請連絡您的網站管理員。
現在即已備妥上傳工作區的動作檔案。
上傳工作區的商務資料執行檔案
-
在「Outlook 設定」頁面上,按一下 [商務資料執行] 底下的 [從商務資料執行庫新增]。
-
在「新增商務資料執行」頁面上,執行下列動作:
-
在 [選取商務資料執行] 中,從可用的動作中選取動作。
附註: 如果您沒有看到所列的任何動作,就表示您的網站管理員的具有不上載動作檔案至網站集合。請連絡您的網站管理員。
-
在顯示的屬性,請輸入顯示名稱開啟的客戶工作區及工具提示的動作。當您將游標停留在工作窗格中Outlook 2010時,會出現工具提示文字。
-
按一下 [確定]。
-
在 [對應商務資料執行參數] 中,從實體欄位的下拉式功能表中選取欄位。
-
按一下 [確定]。
-
(選擇性步驟) 重複步驟 25 及 26,新增更多動作檔案。
產生 BCS 解決方案成品
下一個步驟是要產生「BCS 解決方案成品」。BCS 解決方案成品是一個軟體物件,可將解決方案的元素收集在系統可處理的邏輯單元中。
-
按一下「Outlook 設定」頁面上的 [回到 Outlook 應用程式設計工具頁面]。
-
按一下 [產生 BCS 解決方案成品]。
-
當您收到作業已順利完成的訊息時,請按一下 [確定]。
步驟 3:產生 BCS 解決方案,並在 Outlook 2010 中開啟
一旦您已產生 BCS 解決方案成品,您或其他具有必要權限的使用者可以產生 BCS 方案,並下載Outlook 2010中的解決方案。
-
按一下 [網站動作] 功能表上的 [產生 BCS 解決方案]。
-
在「產生 BCS 解決方案」頁面上的 [憑證] 中選取憑證,然後按一下 [確定]。
附註: 如果[確定] 按鈕無法使用,這表示伺服器陣列管理員具有不上載至受信任的發行者的必要的憑證,並受信任的根憑證授權單位會儲存在伺服器陣列。如需進一步協助,請連絡伺服器管理員。
-
作業順利完成時,按一下網頁中的 [確定] 加以確認。
Duet Enterprise 會開啟 [所有文件] 頁面,您可以在此下載Outlook 2010中的解決方案。在所有文件] 頁面上,您甚至可以管理解決方案的權限。這表示您可以新增使用者可以下載解決方案Outlook 2010,或甚至移除使用者。
下載 Outlook 2010 解決方案
-
在 [網站動作] 功能表中,選取 [下載 BCS 解決方案]。按一下 [允許]。
-
按一下 [Microsoft Office Customization Installer] 對話方塊中的 [關閉]。
[連絡人] 清單現在會自動開啟Outlook 2010中。Outlook 2010,您可以檢視及更新連絡人的詳細資料、 電子郵件連絡人,或開啟對應至連絡人的客戶工作區。
遵循下列步驟使用連絡人:
-
在Outlook 2010,按兩下 [連絡人] 清單中的連絡人。
-
在連絡人詳細資料視窗中,按一下 [Duet Enterprise] 索引標籤,然後按一下 [檢視 SAP 執行]。[檢視 SAP 執行] 選項會顯示我們在稍早步驟中所新增的工作窗格與動作。
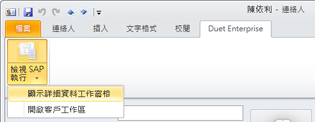
請執行下列其中一項操作:
-
按一下 [顯示詳細資料工作窗格] 檢視連絡人詳細資料工作窗格。工作窗格會顯示連絡人的全名及職稱。工作窗格預設是固定在連絡人詳細資料視窗上,而此位置可能會妨礙您檢視完整的詳細資料。您可以按一下出現在 [客戶] 旁的下拉式清單,然後按一下 [移動],即可將其換至其他位置。
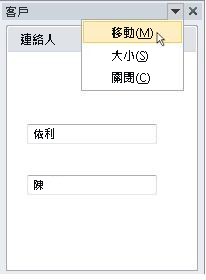
-
按一下 [開啟的客戶工作區開啟選取的連絡人Duet Enterprise網站上的客戶工作區]。
每次您開啟Outlook 2010,同步處理視窗會自動開啟,顯示該Outlook 2010與Duet Enterprise網站上的工作區同步處理。
-
-










