如果您在 Windows 版 Outlook中設定了多個帳戶,您可以變更要顯示的帳戶行事曆,並變更行事歷在 [行事曆] 檢視中的顯示順序。
您也可以透過在行事曆之間移動專案,並將行事曆設為預設行事曆,確保所有會議和約會都位於同一個行事曆上。
本文內容
變更顯示的行事曆
如果您已在 Outlook中設定多個帳戶,您可以選擇要顯示的帳戶行事曆。
在 [行事 曆 ] 檢視 的 [我的行事曆] 底下,按兩下以選取您要查看之行事曆的複選框。 如果您看不到行事曆清單,請按兩下 [ 我的行事曆 ] 旁的箭號來展開清單。
![您的行事歷會列在 [我的行事曆] 底下。 選取您要查看之行事歷的複選框。](https://support.content.office.net/zh-tw/media/5048f7e3-0755-483b-a61b-974e358bfa93.png)
提示: 您可以變更在 [行事曆] 檢視中顯示多個行事 曆 的方式。 若要一次查看合併到單一行事曆的所有行事曆,請以滑鼠右鍵按兩下 [ 我的行事曆 ] 清單中的每個行事曆,然後按下 [ 重疊]。 若要一律在行事歷檢視頂端看到特定行事曆,請以滑鼠右鍵按兩下 [ 我的行事曆 ] 清單中的行事曆,然後按兩下 [上移 ],直到行事曆出現在清單頂端。
在行事曆之間移動專案
如果您想要將所有約會放在一個行事曆上,或是依帳戶分隔,您可以在行事曆之間移動專案。
-
在 Outlook中,按兩下 [ 行事曆]。
-
在畫面左側的檔 夾 窗格中,選取行事曆名稱旁邊的複選框。 行事歷會並排顯示在 [讀取 ] 窗格中。
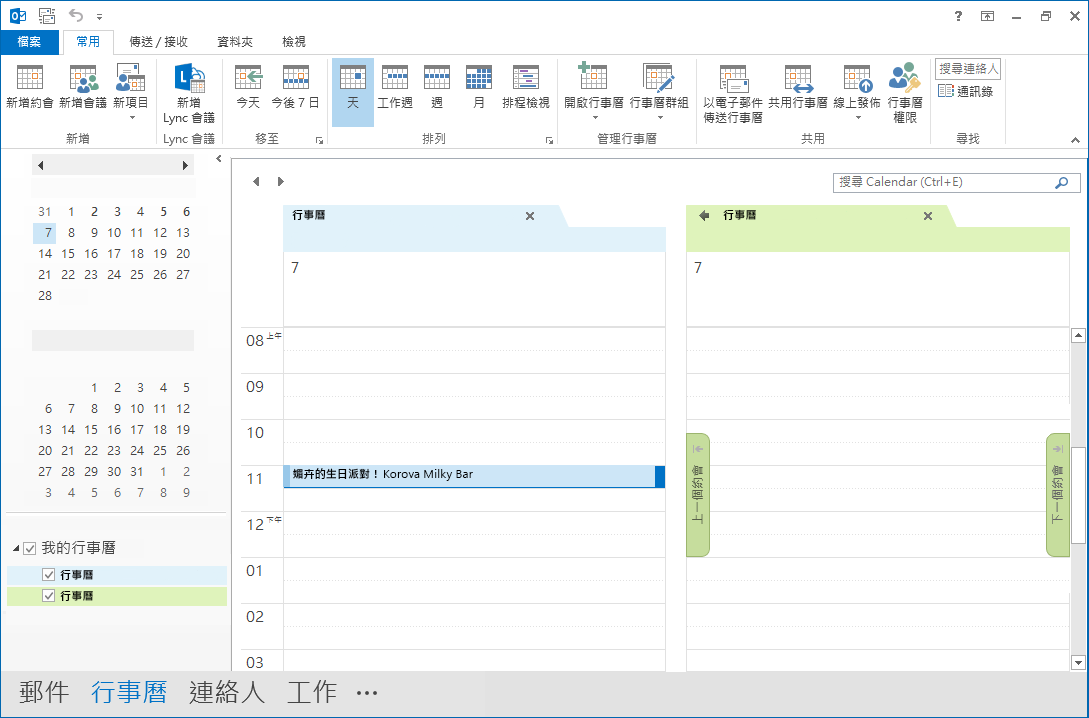
-
拖放您要從某個行事曆移到另一個行事曆的專案。 項目現在會同時出現在兩個行事曆中,並且會同時設定。 如有需要,您可以刪除第一個行事曆中的專案。
變更預設行事曆
當您建立會議或約會時,它會自動儲存到您的預設行事曆。 您可以變更將哪個帳戶行事曆設為預設值。
-
按兩下 [帳戶設定] > [帳戶設定] > [檔案 > 資訊]。
![[帳戶設定] 選項位於 [帳戶資訊] 窗格中。](https://support.content.office.net/zh-tw/media/cf2f2c2f-f6bb-4fdb-8648-96c6fd1ffa9c.png)
-
在 [ 帳戶設定] 對話框中,按兩下 [ 資料檔] 索引標籤 。 它會顯示您所有帳戶的清單。
![[資料檔] 索引標籤會顯示您的所有帳戶。](https://support.content.office.net/zh-tw/media/05d3622e-2a78-4eea-b377-8f2e7dc952a8.png)
-
選取您要預設儲存行事曆資訊的帳戶,然後按兩下 [設為預設值]。 變更會自動儲存。
-
按一下 [關閉]。 默認行事曆現在會顯示在 [ 待辦事項] 列 中。
附註:
-
只有您建立的會議和約會會自動移至預設行事曆。 當您透過電子郵件收到會議邀請時,會議邀請會儲存到該電子郵件帳戶的行事曆,而不是儲存到預設行事曆,但有一個重要的例外*。
-
* 傳送到沒有相關聯行事曆資料夾之電子郵件帳戶的會議邀請會自動儲存到預設行事曆。 IMAP (例如 Gmail) 在 Outlook 中新增為次要帳戶的帳戶沒有行事曆資料夾。 請參閱下節中有關行事曆共用的重要考慮。
使用次要 IMAP 帳戶共用的預設行事曆
如果您已給予其他人檢視您預設行事曆的許可權,他們也可以檢視傳送到次要 IMAP 帳戶的會議,這些會議會自動儲存到預設行事曆。 如果您不希望其他人檢視傳送到您 IMAP 帳戶的會議,您可以採取下列其中一個動作:
-
依照 與其他人共用 Outlook 行事曆中的步驟,停止共用您的預設行事曆。
-
依照變更預設行事曆一節中的步驟,將 IMAP 帳戶設為 預設值。
-
Create IMAP 帳戶的個別郵件設定檔,並從現有的郵件配置檔中刪除 IMAP 帳戶,或建立新的郵件設定檔,並將 IMAP 帳戶新增為第一個帳戶,後面接著其他帳戶。 如需如何建立郵件配置檔及新增帳戶的相關指示,請參閱 Create Outlook 配置檔和新增電子郵件帳戶至 Outlook。










