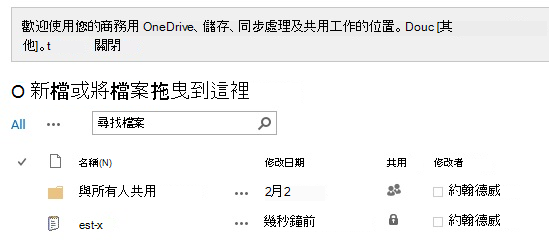在您的 SharePoint Server 2013 內部部署環境中設定 Microsoft OneDrive 可能會比您想像的更簡單 – 事實上,您可能已經完成設定了。
如果 OneDrive 已經為您的 SharePoint 2013 使用者設定,他們會看到 SharePoint 2013 網站右上方的 [OneDrive] 按鈕。 這表示您可能已經安裝 OneDrive 所需的服務。 若要確認您是否已完成設定,請移至 驗證您的設定。
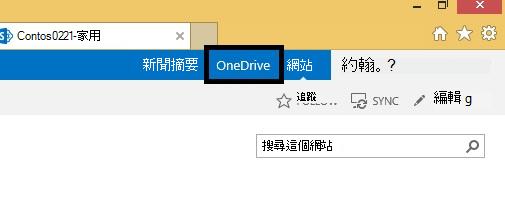
若要在 SharePoint Server 2013 內部部署環境中使用 OneDrive,您必須在 SharePoint 管理中心設定下列三個服務:
<插入設定服務的圖示>
附註: 下列程序是在 SharePoint 2013 中設定啟用 OneDrive 所需服務的最低基本需求。 若要深入了解每個服務的完整功能,請參閱每個步驟結尾的連結,以取得其他規劃資訊。
<插入 [設定 Managed Metadata Service] 圖示 >
若要開啟受管理的中繼資料 Web 服務:
-
在 SharePoint Server 2013 的管理中心中,按一下 [系統設定] 底下的 [管理伺服器上的服務]。
-
在 [伺服器] 下拉式清單中,選擇 [變更伺服器]。
-
選擇您要執行受管理的中繼資料 Web 服務伺服器。
-
在 [服務] 清單中,按一下受管理的中繼資料 Web 服務 [啟動]。
若要建立 Managed Metadata Service 應用程式:
-
在 SharePoint Server 2013 的管理中心中,按一下 [應用程式管理] 底下的 [管理服務應用程式]。
-
按一下 [新增],然後按一下 [Managed Metadata Service]。
-
在 [名稱] 方塊中,輸入服務應用程式的名稱。
-
在 [資料庫名稱] 方塊中,輸入該資料庫的名稱。
-
在 [應用程式集區] 底下,從 [使用現有的應用程式集區] 清單中,選擇 [SharePoint Web 服務預設]。
-
按一下 [確定]。
如果您想要進一步使用 Managed Metadata Service,請參閱規劃 SharePoint Server 2013 中受管理的中繼資料。
<插入 [設定我的網站] 圖示>
若要為 [我的網站] 網站建立 Web 應用程式:
-
在 SharePoint Server 2013 的管理中心中,按一下 [應用程式管理] 底下的 [管理 Web 應用程式]。
-
按一下功能區上的 [新增]。
-
在 [建立新的 Web 應用程式] 頁面上的 [驗證] 區段中,選取將用於此 Web 應用程式的驗證模式。
若要建立 [我的網站主機] 網站集合:
-
在 SharePoint Server 2013 的管理中心中,按一下 [應用程式管理] 底下的 [建立網站集合]。
-
在 [建立網站集合] 頁面上的 [Web 應用程式] 區段中,選取您剛才為 [我的網站] 建立的 Web 應用程式。
-
在 [標題和描述] 區段中,輸入網站集合的標題和描述。
-
在 [Web 網站位址] 區段中,選取 [我的網站] 主機的 URL 路徑。 在大多數的情況下,您可以使用根目錄 (/)。
-
在 [範本選擇] 區段中,按一下 [企業] 索引標籤,然後選取 [我的網站主機]。
-
在 [主要網站集合系統管理員] 區段中,輸入擔任網站集合系統管理員的使用者名稱 (格式為 <網域>\<使用者名稱>)。
-
在 [次要網站集合系統管理員] 區段中,輸入網站集合的次要網站集合系統管理員使用者名稱。
-
如果您的網站集合儲存空間是以配額制管理,請在 [配額範本] 區段中,按一下 [選取配額範本] 清單中的範本。
-
按一下 [確定]。
如果您想要進一步使用 [我的網站],請參閱在 SharePoint Server 2013 中設定 [我的網站]。
<插入 [設定 User Profile Service] 圖示>
若要開啟 User Profile Service:
-
在 SharePoint Server 2013 的管理中心中,按一下 [系統設定] 底下的 [管理伺服器上的服務]。
-
在 [伺服器] 下拉式清單中,選擇 [變更伺服器]。
-
選擇您要執行 User Profile Service 的伺服器。
-
在 [服務] 清單中,按一下 User Profile Service 的 [啟動]。
若要建立 User Profile Service 應用程式:
-
在 SharePoint Server 2013 的管理中心中,按一下 [應用程式管理] 底下的 [管理服務應用程式]。
-
按一下 [新增],然後按一下 [User Profile Service]。
-
在 [名稱] 方塊中,輸入服務應用程式的名稱。
-
在 [應用程式集區] 底下,從 [使用現有的應用程式集區] 清單中,選擇 [SharePoint Web 服務預設]。
-
在 [設定檔同步處理執行個體] 下拉式清單中,選擇您要執行 User Profile Synchronization Service 的伺服器。
-
在 [我的網站主機 URL] 方塊中,輸入您建立的 [我的網站主機] 的 URL。
-
您也可以選擇變更其他設定,以符合貴組織的需求。
-
按一下 [確定]。
若要開啟 User Profile Synchronization Service:
-
在 SharePoint Server 2013 的管理中心中,按一下 [系統設定] 底下的 [管理伺服器上的服務]。
-
在 [伺服器] 下拉式清單中,選擇 [變更伺服器]。
-
選擇您要執行 User Profile Synchronization Service 的伺服器。
-
在 [服務] 清單中,按一下 User Profile Synchronization Service 的 [啟動]。
-
輸入顯示帳戶的認證,然後按一下 [確定]。
如果您想要進一步使用 User Profile Service,請參閱規劃使用者設定檔和身分識別 (SharePoint Server 2013)。
<新增驗證您設定的圖示>
-
確認您的使用者可以在其 [我的網站] 頁面右上方看到 [OneDrive] 連結。
-
開啟 Microsoft Word 或記事本,建立測試檔案並將它儲存到您的桌面。
-
在您的 SharePoint 網站中按一下 [OneDrive] 連結,以開啟您的 OneDrive 文件庫。 按一下 [檔案] 索引標籤,然後按一下 [上傳文件]。 在 [新增文件] 畫面中,按一下 [瀏覽],然後選取您儲存至桌面的測試檔案。 按一下 [確定]。 如果您的檔案儲存在 OneDrive 文件庫中且可以看見,表示您已成功設定。