附註: 我們想要以您的語言,用最快的速度為您提供最新的說明內容。 本頁面是經由自動翻譯而成,因此文中可能有文法錯誤或不準確之處。讓這些內容對您有所幫助是我們的目的。希望您能在本頁底部告訴我們這項資訊是否有幫助。 此為 英文文章 出處,以供參考。
您可以使用 Android 平板電腦、 iPad 或 Windows 平板電腦上的 Word,以選取及設定文字格式,變更行距與段落間距、 變更縮排],新增清單。您也可以使用 [剪下、 複製、 貼上] 的 [編輯] 功能表,並刪除您所選取的文字。
在 Android 平板電腦上
您可以選取單字、 句子或段落。
-
若要選取單字,點兩下。
-
若要選取的字組或文字區塊,請選取第一個單字,然後拖曳控點 (

-
若要選取一個段落,快速點選三下它。
-
變更字型: 選取一些文字,然後點選 [字型名稱] 方塊。從下拉式清單中選擇的字型。
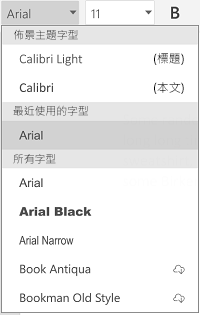
-
變更字型大小: 選取一些文字,請點選 [字型大小] 方塊,然後從下拉式清單中選擇的大小。
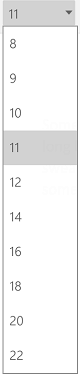
-
變更字型色彩: 點選 [字型色彩] 圖示,然後再選擇色彩。

-
新增粗體、 斜體、 底線或刪除線]: 選取一些文字,然後點選 [套用設定格式化的適當圖示。
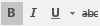
-
醒目提示的文字: 選取一些文字,請點選 [醒目提示] 圖示,接著再選擇醒目提示色彩。
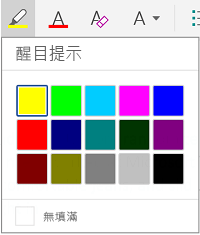
-
將樣式套用: 選取一些文字,請點選 [樣式] 圖示,然後選取清單中的 [定義樣式。
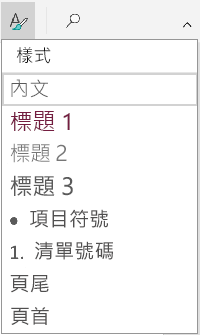
附註:
-
如果您使用您的裝置直向模式中的格式設定選項會出現在 [字型] 功能表上。
-
![字型格式設定] 功能表](https://support.content.office.net/zh-tw/media/d0d361cf-199a-470c-b616-b94d093b148a.png)
-
-
移除格式: 選取具有您想要移除的格式設定的文字,然後點選 [清除格式設定] 圖示 (

-
新增下標或上標: 選取您想要以下標或上標,點選 [字型] 圖示的文字,然後選取 [下標或上標。

-
新增項目符號或編號的清單: 選取文字,然後點選 [項目符號或編號的清單] 圖示。
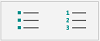
您可以選取的項目符號或編號樣式。
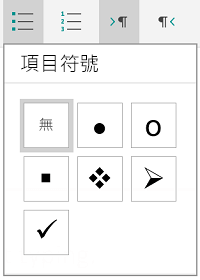
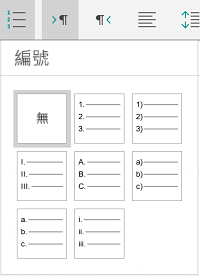
-
縮排段落: 點選在段落中的任何位置,然後點選 [縮排] 圖示或 [凸排] 圖示。

-
對齊的文字: 點選文字,然後點選 [對齊方式] 圖示,以對齊文字 left、 置中對齊或向右。
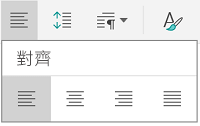
-
行距: 若要新增或移除線條或段落前後的間距,請點選文字,請點選 [間距] 圖示,然後再進行您的選取範圍。
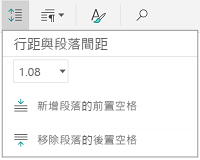
-
插入或移除的索引標籤: 點選您想的要的索引標籤,位於、 點選] 索引標籤] 圖示,然後點選 [插入] 索引標籤或 [移除] 索引標籤] 圖示。
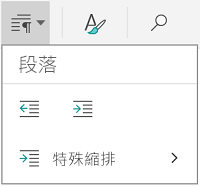
若要僅首行縮排,或使用首行凸排,點選 [段落] 索引標籤] 圖示,點選特殊的縮排,然後再進行您的選取範圍。
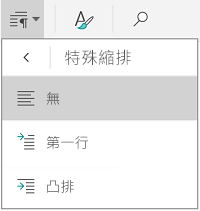
您也可以從 [編輯] 功能表中選取的格式化選項。
![編輯] 功能表](https://support.content.office.net/zh-tw/media/57260911-b009-4adf-a9e1-1bca2ead8ada.png)
-
剪下及貼上或複製並貼上: 選取一些文字、 點選 [剪刀圖示] 或 [複製] 圖示,點選以選取新的位置,然後再點選 [剪貼簿] 圖示。點選剪貼簿],查看 [貼上] 功能表旁邊的箭號。您可以選取貼上、保留來源格式設定,只保留文字或貼上格式。
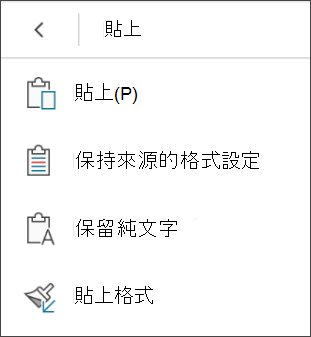
在 iPad 上
您可以選取單字、 句子或段落。
-
若要選取單字,點兩下。
-
若要選取的字組或文字區塊,請選取第一個單字,然後拖曳控點 (

-
若要選取一個段落,快速點選三下它。
在 [常用] 索引標籤文字的格式,您可以使用可用的格式設定選項。
提示: 在 [常用]索引標籤中使用 [上一頁] 和 [正向箭號來復原或取消復原變更。
-
變更字型: 選取一些文字,然後點選 [字型名稱] 方塊。從下拉式清單中選擇的字型。
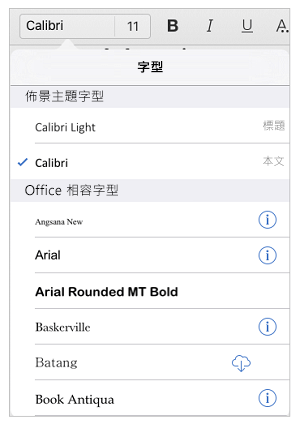
-
變更字型大小: 選取一些文字,請點選 [字型大小] 方塊,然後從下拉式清單中選擇的大小。
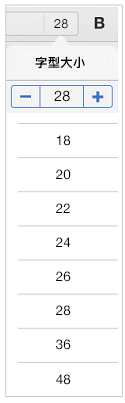
-
新增粗體、 斜體或底線: 選取一些文字,然後點選 [套用設定格式化的適當圖示。
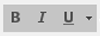
-
新增特殊格式: 要新增等刪除線] 或 [下標格式設定,請選取一些文字,,然後點選 [格式設定] 圖示。
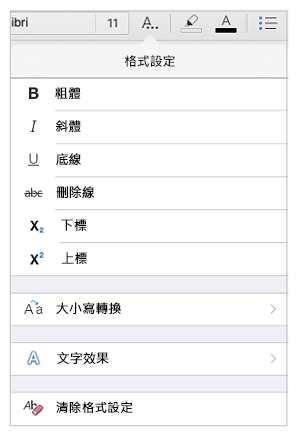
您也可以選擇從大小寫的選項或特殊文字效果],然後您可以清除格式設定。
![[常用] 索引標籤上的 [文字效果]](https://support.content.office.net/zh-tw/media/6b22eac4-7572-404a-a289-0cf5a0548a5c.png)
-
醒目提示的文字: 選取一些文字,請點選 [醒目提示] 圖示,接著再選擇醒目提示色彩。
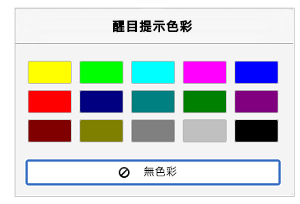
-
變更字型色彩: 點選 [字型色彩] 圖示,然後選擇色彩。
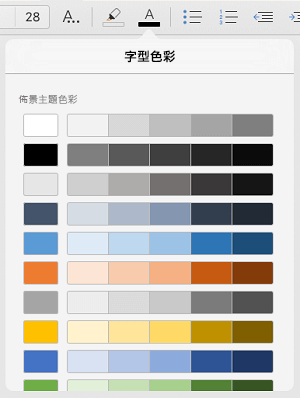
-
將樣式套用: 若要選取的文字樣式,請點選 [樣式] 圖示,然後按一下清單中的 [定義樣式。
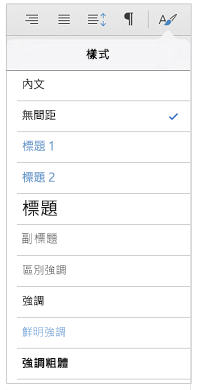
-
新增項目符號或編號的清單: 點選文字,然後點選 [項目符號或編號的清單] 圖示。
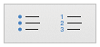
您可以選取的項目符號或編號樣式。
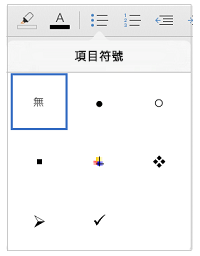
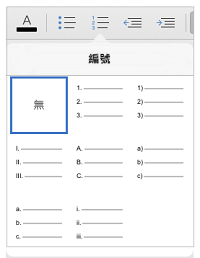
-
縮排段落: 點選文字,然後再點選 [縮排] 圖示,以向右移動文字。點選 [凸排] 圖示,以向左移動的文字。
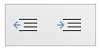
-
對齊的文字: 點選文字,然後點選適當的圖示,以靠左、 右、 中、 或左右對齊的文字。
![[常用] 索引標籤上的 [文字效果]](https://support.content.office.net/zh-tw/media/e69418a0-d392-4bff-ba44-8a14ab8ffe75.png)
-
變更行距: 在段落中,任何地方點選,然後點選 [行間距圖示。選擇 [行距選項]。
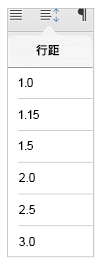
您也可以從 [編輯] 功能表中選取的格式化選項。

-
剪下及貼上或複製並貼上: 選取一些文字,請點選 [剪下或複製,點選以選取新的位置,然後點選 [貼上。
-
複製格式] 複製: 選取具有您想要使用、 點選 [複製] 下選取您要格式化的文字格式設定的文字,然後點選 [貼上格式。
-
刪除文字: 選取您想要移除的文字,然後點選 [刪除。
-
查詢的定義: 選取單字,然後點選 [定義。
-
新增註解: 選取文字,點選 [新增註解,然後在註解方塊中輸入您的回應。
-
新增索引標籤和分行符號: 點選位置您可以在這裡想] 索引標籤或行符號、 點選 [插入],然後點選快顯功能表上的 [ ] 索引標籤或分行符號的位置。
![索引標籤] 或 [換行](https://support.content.office.net/zh-tw/media/3bdf5df5-d2db-4356-b593-06e582fbe98b.png)
在 Windows 10 平板電腦上
-
若要選取單字,點兩下。
-
若要選取的字組或文字區塊,請選取第一個單字,然後拖曳控點 (

-
若要選取一個段落,快速點選三下它。
在 [常用] 索引標籤文字的格式,您可以使用可用的格式設定選項。
-
變更字型: 選取一些文字,然後點選 [字型名稱] 方塊。從下拉式清單中選擇的字型。
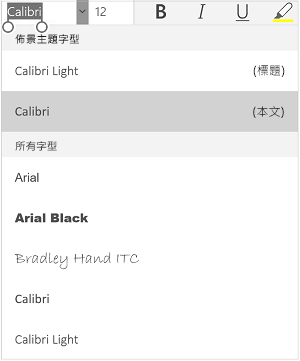
-
變更字型大小: 選取一些文字,請點選 [字型大小] 方塊,然後從下拉式清單中選擇的大小。
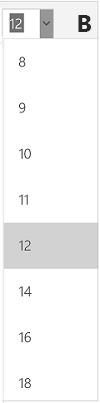
-
新增粗體、 斜體或底線: 選取一些文字,然後點選 [套用設定格式化的適當圖示。

-
醒目提示的文字: 選取一些文字,請點選 [醒目提示] 圖示,接著再選擇醒目提示色彩。
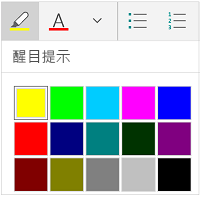
-
變更字型色彩: 點選 [字型色彩] 圖示,然後再選擇色彩。

-
新增刪除線: 選取文字,然後再次點選 [向下箭號。點選 [字型] 功能表上的刪除線圖示。
![[字型] 功能表](https://support.content.office.net/zh-tw/media/d9aab1b8-732f-46aa-8cb2-d24076b5be53.png)
-
移除格式: 選取具有您想要移除的格式設定的文字,然後點選 [向下箭號。在 [字型] 功能表上,點選 [清除格式設定]。
-
新增下標或上標: 選取一些文字,請點選向下箭號,然後選取下標或上標上 [字型] 功能表
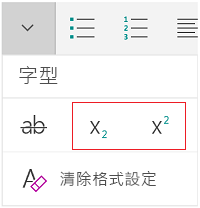
附註:
-
如果您使用您的裝置直向模式中,有許多格式設定選項會出現在 [字型] 功能表。
-
![直向模式中的 [字型] 功能表](https://support.content.office.net/zh-tw/media/8fd0b9b1-a038-4ed2-a2ff-7f3fc0323bcc.png)
-
-
將樣式套用: 選取一些文字,請點選 [樣式] 圖示,然後選取清單中的 [定義樣式。
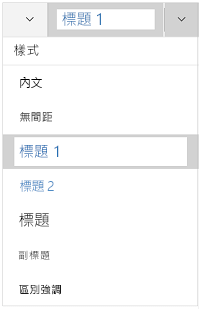
-
新增項目符號或編號的清單: 選取文字,然後點選 [項目符號或編號的清單] 圖示。
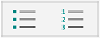
您可以選取的項目符號或編號樣式。
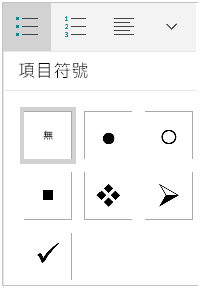
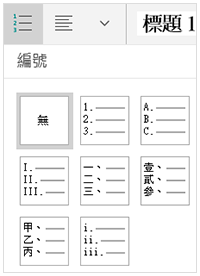
-
縮排段落: 點選在段落中的任何位置,然後點選 [縮排] 圖示或 [凸排] 圖示。

-
對齊的文字: 點選文字,然後點選 [對齊方式] 圖示,以對齊文字 left、 置中對齊或向右。
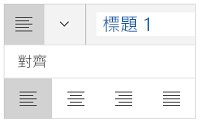
-
行距: 若要新增或移除線條或段落前後的間距,請點選箭號,然後從 [間距] 選項中選取。
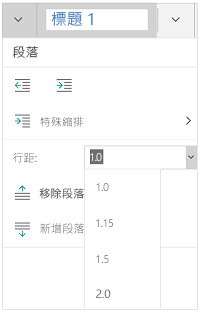
-
插入或移除的索引標籤: 點選您想的要的索引標籤,位於、 點選 [段落] 索引標籤] 圖示,然後點選 [插入] 索引標籤或移除點選圖示。
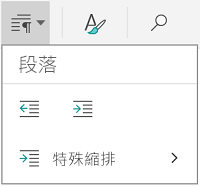
若要僅首行縮排,或使用首行凸排,點選 [段落] 索引標籤] 圖示,點選特殊的縮排,然後再進行您的選取範圍。
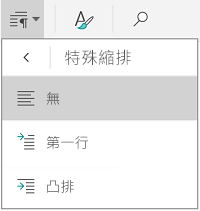
您也可以從 [編輯] 功能表中選取的格式化選項。
![編輯] 功能表](https://support.content.office.net/zh-tw/media/c6aaa65d-7387-40fe-bd8f-b03eef9e9bbf.png)
-
剪下及貼上或複製並貼上: 選取一些文字,點選 [剪下文字剪刀圖示] 或 [複製] 圖示,以複製文字,然後點選 [新的位置,然後點選剪貼簿圖示。點選剪貼簿],查看 [貼上] 功能表旁邊的箭號。您可以選取貼上、保留來源格式設定]、 [只保留文字,或貼上格式。
![編輯] 功能表](https://support.content.office.net/zh-tw/media/bd319c6c-3c4f-4845-9315-f2179ac56cef.png)
-
查詢的定義: 選取單字,然後點選 [智慧查閱]。










