當您建立單一數列圖表時,代表該 資料數列 中 資料點 的所有數據標記都會以相同的色彩顯示。 若要為每個數據標記使用不同的色彩,您可以使用 [依 點變更色彩 ] 或 [依扇形區變更色彩] 選項,自動變更 色彩 。
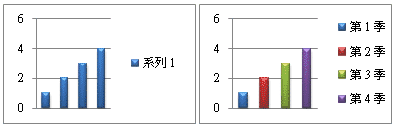
根據預設,餅圖和環圈圖中的扇形區色彩各不相同,但您可以視需要關閉此選項。 例如,您可能會想要以單一色彩來顯示環圈圖中的每一環,而非不同的色彩。
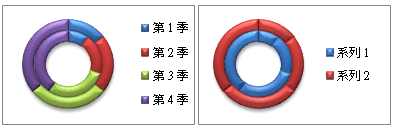
您也可以手動變更每個數據標記的色彩,藉此變更色彩。
重要: 若要順利完成這些程式,您必須擁有現有的圖表。 如需有關選擇及新增圖表的詳細資訊,請參閱 Office 中的可用圖表類型。
依點或扇形區自動變更所有數據標記的色彩
-
在圖表中,按兩下以選取您要變更色彩的數據系列。
-
在 [格式] 索引標籤的 [目前的選取範圍] 群組中,按一下 [格式化選取範圍]。
-
在 [ 數據系列格式 ] 窗格中,按兩下 [ 填滿 & 線 條
![[填滿與線條] 索引標籤](https://support.content.office.net/zh-tw/media/bd89a230-59f7-46ee-a9cf-607ac994c9b5.png)
-
若要變更單一數列圖表中數據標記的色彩,請選取 [ 依點變化色彩 ] 複選框。
-
若要在餅圖或環圈圖上以相同色彩顯示數據系列的所有數據點,請清除 [ 依扇形區變更色彩 ] 複選框。
-
手動變更個別數據標記的色彩
-
在圖表上,選取您要變更的個別數據標記。
-
在 [格式] 索引標籤上的 [圖案樣式] 群組中,按一下 [圖案填滿]。
![[格式] 索引標籤上的 [圖案填滿] 按鈕](https://support.content.office.net/zh-tw/media/349c09c7-db6a-4e9d-9539-af2aecd275e1.png)
-
請執行下列其中一項操作:
-
若要使用不同的填滿色彩,請在 [佈景主題色彩] 或 [標準色彩] 底下,按一下您想要使用的色彩。
提示: 在套用不同的色彩之前,您可以快速預覽該色彩會對圖表產生什麼樣的影響。 當您指向可能想要使用的色彩時,圖表上的選取圖表項目將會以該色彩顯示。
-
若要移除選取圖表項目的色彩,請按一下 [無填滿]。
-
若要使用無法在 [佈景主題色彩] 或 [標準色彩] 底下取得的填滿色彩,請按一下 [其他填滿色彩]。 在 [ 色彩] 對話框中,選取您要在 [ 標準 ] 或 [ 自定義 ] 索引標籤上使用的色彩,然後按兩下 [ 確定]。
您所建立的自訂填滿色彩會新增到 [最近的色彩] 底下,以供您再次使用它們。
-
若要以圖片填滿圖案,請按一下 [圖片]。 在 [ 插入圖片 ] 對話框中,瀏覽並選取您要使用的圖片,然後按兩下 [ 插入]。
-
若要針對選取的填滿色彩使用漸層效果,請指向 [漸層],然後按兩下您要使用的漸層樣式。
-
若要使用材質填滿,請指向 [ 材質],然後按下您要使用的材質。
-
-
針對您要變更的每一個數據標記重複這些步驟。
提示: 如需如何變更圖表項目外觀的詳細資訊,請參閱 在 Office 中變更圖表的色彩或樣式。
重要: 若要順利完成這些程式,您必須擁有現有的圖表。 如需有關選擇及新增圖表的詳細資訊,請參閱 Office 中的可用圖表類型。
依點或扇形區自動變更所有數據標記的色彩
-
在圖表中,按兩下以選取您要變更色彩的數據系列。
-
按兩下 [ 格式] 索引 標籤,然後按兩下 [圖表專案] 下拉式清單中的數列,然後按兩下功能區上的 [ 窗格格式 ]。
![[圖表項目] 下拉式清單](https://support.content.office.net/zh-tw/media/d07de163-24bd-4a0d-87bb-7b8b75ce0ceb.png)
-
在 [ 數據系列格式 ] 窗格中,按兩下 [ 填滿 & 線 條
![[填滿與線條] 索引標籤](https://support.content.office.net/zh-tw/media/bd89a230-59f7-46ee-a9cf-607ac994c9b5.png)
-
若要變更單一數列圖表中數據標記的色彩,請選取 [ 依點變化色彩 ] 複選框。
-
若要在餅圖或環圈圖上以相同色彩顯示數據系列的所有數據點,請清除 [ 依扇形區變更色彩 ] 複選框。
-
手動變更個別數據標記的色彩
-
在圖表上,選取您要變更的個別數據標記。
-
在 [ 格式] 索引 標籤上,按兩下 [ 圖案填滿]。
![[圖案填滿] 圖示](https://support.content.office.net/zh-tw/media/d0a13a35-cd09-494f-a02c-7203551d9fd5.png)
-
請執行下列其中一項操作:
-
若要使用不同的填滿色彩,請在 [佈景主題色彩] 或 [標準色彩] 底下,按一下您想要使用的色彩。
提示: 在套用不同的色彩之前,您可以快速預覽該色彩會對圖表產生什麼樣的影響。 當您指向可能想要使用的色彩時,圖表上的選取圖表項目將會以該色彩顯示。
-
若要移除選取圖表項目的色彩,請按一下 [無填滿]。
-
若要使用無法在 [佈景主題色彩] 或 [標準色彩] 底下取得的填滿色彩,請按一下 [其他填滿色彩]。 在 [ 色彩] 對話框中,使用可用的選項建立自定義填滿色彩,然後按兩下 [ 確定]。
您所建立的自訂填滿色彩會新增到 [最近的色彩] 底下,以供您再次使用它們。
-
若要以圖片填滿圖案,請按一下 [圖片]。 在 [插入圖片] 對話方塊中,按一下您想要使用的圖片,然後按一下 [插入]。
-
若要針對選取的填滿色彩使用漸層效果,請指向 [漸層],然後按兩下您要使用的漸層樣式。
-
若要使用材質填滿,請指向 [ 材質],然後按下您要使用的材質。
-
-
針對您要變更的每一個數據標記重複這些步驟。
提示: 如需如何變更圖表項目外觀的詳細資訊,請參閱 變更圖表專案的格式。










