您目前狀態的設定是根據 Microsoft Outlook 行事曆或 Lync 活動。舉例來說,假如 Outlook 中目前有排程的會議,您在 Lync 的狀態就會顯示為 [開會中]。當您進行 Lync 音訊或視訊通話時,您的目前狀態指示器會顯示為紅色,表示您正在 [忙碌],您的狀態則會變成 [電話中]。但您也可以手動設定目前狀態,控制他人連絡您的方式,或者是否要讓他人連絡到您。此外,您的目前狀態也可以包含個人記事,個人記事會顯示在您的 [連絡人] 清單和連絡人卡片中。這可讓使用者進一步瞭解您的近況。
變更您的目前狀態
-
在 Lync 主視窗上按一下您名稱下的狀態功能表下拉式清單,然後按一下您想要對其他人顯示的狀態。
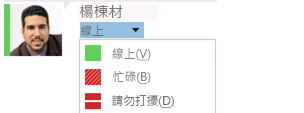
若要從您設定的狀態回復,並讓 Lync 自動更新您的狀態,請按一下狀態功能表,然後按一下 [重設狀態]。
選擇合適的狀態
請確認您已正確地設定您的狀態。下表說明其他人可能會看到的每個目前狀態、每個狀態的意義以及可自行設定的狀態。
|
目前狀態 |
說明 |
何時設定此狀態 |
|
|
您正在線上且可以連絡您。 |
當 Lync 偵測到您正在使用電腦時,會設為此狀態。即使電腦在閒置中,您也可以設為此狀態,讓別人知道您在辦公室。 |
|
|
您正在忙碌,而且不希望受到打擾。 |
Lync 會根據您的 Outlook 行事曆,在您有約會時將您設為此狀態。您也可以從下拉箭號選取此狀態。 |
|
|
您正進行 Lync 通話 (雙方音訊通話) 而且不想受到打擾。 |
當 Lync 偵測到您正在參與 Lync 通話時,會設定為此狀態。 |
|
|
您在開會中,而且不想受到打擾。 |
若 Lync 偵測到您正在 Lync 會議中或 Outlook 行事曆中目前有安排會議,就會設定為此狀態。 |
|
|
您正在 Lync 電話會議中 (使用音訊的 Lync 會議),且不想受到打擾。 |
當 Lync 偵測到您正在參與 Lync 電話會議時,會設定為此狀態。 |
|
|
您正在進行簡報,而且不能被打斷。 |
Lync 偵測到您正在共用畫面或放映投影片時,就會設定為此狀態。 |
|
|
您不想受到打擾,此時您只會看到由工作群組成員傳送的交談通知。 |
您可以透過下拉式箭號選取此狀態。 |
|
|
您暫時不在電腦前。 |
您可以透過下拉式箭號選取此狀態。 |
|
|
您已經登入但電腦目前閒置中,或者是您已經離開電腦一段時間 (此時間是由您所設定)。 |
當您的電腦閒置五分鐘後,Lync 會將您的狀態設為 [非使用中];在您的狀態處於 [非使用中] 五分鐘後,會將狀態設成 [離開]。(如果要改變預設值,請按一下 [選項] 按鈕 |
|
|
您目前不在工作中且無法連絡。 |
您可以透過下拉式箭號選取此狀態。 |
|
|
您尚未登入。對於您已封鎖而無法看到您目前狀態的人員,您會顯示為 [離線]。 |
當您登出電腦時,Lync 會設定為此狀態。 |
|
|
您的目前狀態為未知。 |
此狀態可能會出現在立即訊息程式不是使用 Lync 的連絡人上。 |
附註: 當您開啟 Outlook 的不在辦公室通知後,您在 Outlook 中撰寫的記事也會顯示在 Lync 裡。此外,您的相片顯示區域底端的目前狀態旁會出現紅色星星或星號 (*)。
新增或移除個人記事
Lync 的目前狀態為系統預設,也就是說您無法建立新的目前狀態、為其選擇不同的色彩或變更其他詳細資料。 但如果您想提供更多所在位置或目前情況的相關資訊時,可以在 Lync 主視窗的頂端撰寫個人記事,例如寫下「在家工作」。記事會與您的連絡人卡片一起顯示。您可視需要隨時變更記事。
-
若要新增或變更個人記事,請在 Lync 主視窗中,按一下名稱上方的記事方塊,然後輸入記事,例如「在家工作」或「全力趕工 — 請改用 IM,別登門拜訪」。
-
若要移除個人記事,請加以清除讓其顯示空白。方塊中的文字會還原為預設訊息:「今天有什麼新鮮事?」。
開啟或關閉不在辦公室通知
如果您的 Lync 帳戶與 Outlook 行事曆同步,只要開啟 Outlook 的不在辦公室通知,就會有不在辦公室訊息顯示在 Lync 的個人記事中。例如:當您準備休假時,就可以在 Outlook 中設定不在辦公室通知,說明您將要休假 (以及其他資訊,例如休假日期、是否會檢查電子郵件等)。該則通知會放在您的連絡人卡片裡以及在 Lync 中向您的連絡人顯示的其他連絡人清單裡。
重要: 等您休假結束回來後,請記得關閉不在辦公室通知。您必須進入 Outlook 才能執行這項作業。您無法從 Lync 刪除該記事。
開啟 Outlook 通知
-
請依序按一下 Outlook 中的 [檔案] 索引標籤、[自動回覆] 按鈕、[傳送自動回覆],然後撰寫您的不在辦公室訊息,並排定訊息顯示時間。
關閉 Outlook 中的通知並移除 Lync 顯示畫面中的訊息
-
按一下 Outlook 中的 [檔案] 索引標籤,然後按一下 [自動回覆] 面板中的 [關閉] 按鈕。(最久可能需要三十分鐘,您的記事才會從 Lync 顯示畫面上消失。)
讓您的 Lync 與 Outlook 帳號同步
-
按一下 Lync 主視窗上的 [選項] 按鈕。
-
按一下 [個人]。
-
選取 [根據我的行事曆資訊更新我的目前狀態] 核取方塊。
-
選取 [對「朋友和家人」、「工作群組」和「同事」隱私權關係中的連絡人,顯示我的「不在辦公室」資訊] 核取方塊,如此即可同步處理 Lync 和 Outlook 帳戶。(清除此核取方塊可取消同步處理。)

















