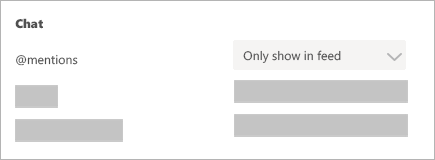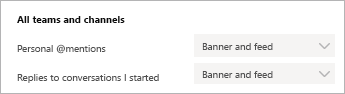附註: 本文已完成其任務,將於不久之後淘汰。 為了避免造成「找不到網頁」問題,我們將在我們能掌握的範圍內,移除所有連往本文的連結。 如果您建立了連往本頁面的連結,請將之移除,與我們一同維持網路暢行無阻。
若要變更您在團隊中取得的通知,請選取團隊右上角的個人檔案圖片 > [設定] > [通知]。
|
不需要電子郵件嗎? 沒關係 在您的通知頂端,您有未接的活動電子郵件和摘要電子郵件。 開啟每個專案旁邊的功能表,然後選取 [關閉]。 您也可以關閉任何您不想接收的 app 通知。 |
|
|
在應用程式中保留通知 選取 [只在摘要中顯示]。 這表示所有通知都會傳送到 Teams 左上角的活動摘要。 |
|
|
在應用程式和桌面獲得通知 選取 [橫幅及摘要],您會在活動摘要中收到「桌面通知」和「提醒」等通知。 |
|
附註: 某些專案(例如聊天訊息和個人 @mentions)很重要,我們不想讓您漏掉它們。 這些專案沒有選項可以關閉。
通知秘訣和訣竅
以下說明如何取得所有活動的所有通知
根據預設,您只會收到您未在團隊清單中隱藏的團隊和頻道通知。 若要確認您有您關心的所有頻道,請依照顯示或隱藏團隊和頻道中的指示進行。
當您將所有頻道都放在您想要的位置之後,您就可以開始在活動中接收通知。 如果您也想要在桌面上取得這些通知,請選取 [設定] >通知> 然後選取 [顯示頻道] 下的 [編輯],然後選取 [橫幅及摘要]。
以及如何將噪音關閉
以下是如何讓您將焦點放在最重要的活動上。
-
關閉不須立即回應的活動的桌面通知。 選取 [僅摘要] 或 [關閉]。
-
隱藏頻道以關閉活動和桌面通知。 如果訊息標示為重要,或當某人 @提及您或頻道時,隱藏的頻道就會顯示在清單中。
-
將您的狀態設定為 [請勿打擾],以取得一些靜音時間。 這不會變更您的通知設定,但會將通知靜音,直到您變更您的狀態為止。

![團隊中的 [未接的活動] 和 [摘要電子郵件] 設定圖像](https://support.content.office.net/zh-tw/media/bdeabfca-5dde-4ca1-a4e3-3409ee18fd6e.png)