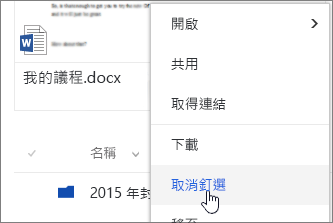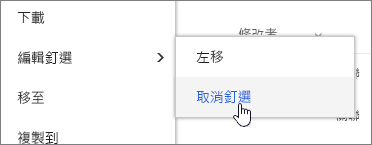您可以將文件庫中的重要檔案、資料夾或連結釘 Microsoft 365 中的 SharePoint 或 SharePoint Server 2019 釘到文件庫頂端,以突顯這些檔案、資料夾或連結。 當您釘上專案時,縮圖圖像會出現在文件庫頁面頂端,讓使用者更容易找到它。 您只要按一下影像,即可在瀏覽器視窗中開啟專案。 如果您按一下縮圖圖像右上角,文件庫左上角的功能表會變更為您可以對該專案執行的其他動作清單。
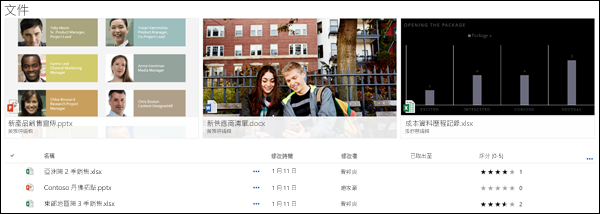
附註: 醒目提示的範圍只限定在單一資料夾或文件庫檢視中。 使用自訂視圖時,您必須將專案釘在您想要顯示的每個視圖中。
附註: 傳統體驗中無法執行此程式。
在文件庫中強調專案
-
移至含有您想要醒目提示的檔案、資料夾或連結所在的文件庫。
-
以滑鼠右鍵按一下要強調的檔案、資料夾或連結,然後選取 [ 釘選到最上方。
附註: 每個文件庫、資料夾或視圖最多可以顯示 3 個專案。
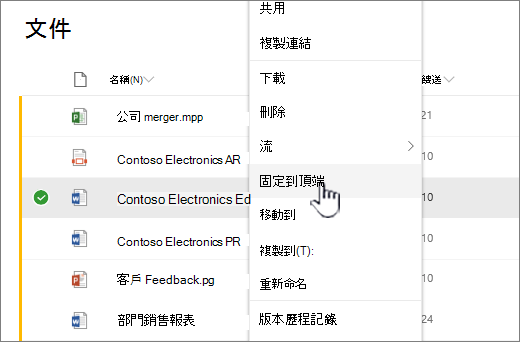
若要變更強調的專案順序
-
請前往文件庫、資料夾或查看專案被突顯的位置。
-
以滑鼠右鍵按一下要重新排序的檔案或資料夾,然後選取 [ 編輯釘選。
-
選取 向右移動 或 向左 移動以重新排列專案。
取消釘上專案
-
請前往文件庫、資料夾或查看專案被突顯的位置。
-
以滑鼠右鍵按一下要停止強調的檔案或資料夾,然後選取 [ 取消釘選。
如果您釘選了多個專案,請選取 [編輯釘 選圖釘,然後按一下 [取消釘選。