
附註: 此功能目前可在 Microsoft Word 網頁版和 Windows 版 Word 中使用。
轉譯功能會將語音轉換成文字字幕,並個別分隔每個講者。 交談、面試或會議後,您可以播放時間戳記的音訊並編輯謄寫來修正,以重新瀏覽錄製的部分內容。 您可以將完整的文字記錄儲存為 Word 文件,或將文件片段插入現有文件中。
您可以透過兩種方式來轉譯語音:
-
直接在 Word 中錄製
-
上傳音訊檔案
您可以在畫布上記筆記時直接在 Word 中錄製,然後轉譯錄製內容。 Word 在您錄製時在背景中轉譯; 您不會像聽寫一樣在頁面上看到文字。 儲存並轉譯錄製內容後,您會看到文字記錄。
-
請確定您使用新的 Microsoft Edge 或 Chrome 登入 Microsoft 365。
-
移至 [首頁] > [聽寫] > [轉譯]。
![圖片顯示 [聽寫] 下拉式清單和 [轉譯] 選取項目。](https://support.content.office.net/zh-tw/media/39095ffa-0c0e-4599-bf5d-891f2d1e74de.png)
-
在 [轉譯] 窗格中,選取 [開始錄製]。
![選取 [開始錄製]](https://support.content.office.net/zh-tw/media/322263cd-8f3e-4e2c-9f7d-38365d76e791.png)
-
如果這是您第一次轉譯,請授與瀏覽器使用麥克風的權限。 瀏覽器中可能會出現一個對話方塊,或者您可能必須移至瀏覽器設定。
-
在新的 Microsoft Edge 中:... > [設定] > [網站存取權限] > [麥克風] > [允許]“https://[your company URL]...sharepoint.com“
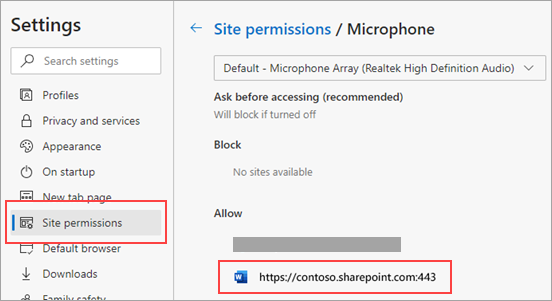
-
在 Chrome 中:... > [設定]> [隱私權和安全性] > [麥克風] > [麥克風] > [允許]“https://[your company URL]...sharepoint.com“
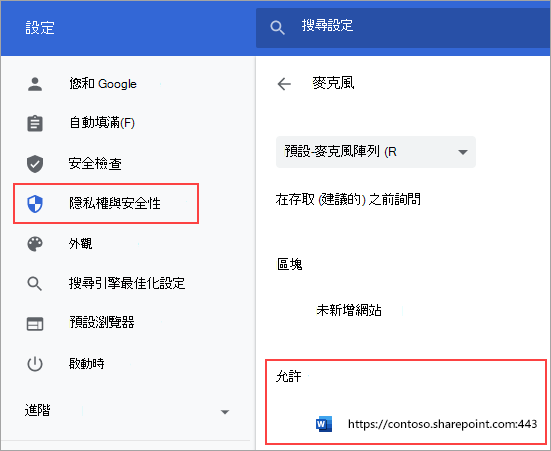
提示:
-
請小心在裝置上設定正確的麥克風輸入,否則結果可能會令人失望。 例如,如果您電腦的麥克風輸入是根據您上次使用而設定至耳機麥克風,就無法順利在人員親自參加的會議中收音。
-
如果您想要錄製和轉譯虛擬通話,請不要使用頭戴式裝置。 這樣,錄製就可以對您裝置發出的音效收音。
-
-
-
等待暫停圖示加上藍色外框,然後時間戳記開始遞增,以提示您錄製已經開始。
-
開始交談或開始與另一人的交談。 清楚說話。
-
錄製時,讓 [轉譯] 窗格保持開啟。
-
選取 [暫停] 圖示來暫停錄製。
![錄製內容介面具有遞增的錄製時間、中間的暫停按鈕,以及底部的 [儲存並轉譯] 按鈕。](https://support.content.office.net/zh-tw/media/d1a43b00-5ce1-4393-9f5d-3e5605ec20d5.png)
-
選取 [麥克風] 圖示以繼續錄製。
![當錄製內容暫停時,錄製介面頂端出現時間戳記、中間為 [繼續] 按鈕,並且底部出現 [儲存並轉譯] 按鈕。](https://support.content.office.net/zh-tw/media/6c5383db-9e43-4106-bf93-8fa0d53fdd38.png)
-
完成後,選取 [立即儲存並轉譯],將您的錄製儲存到 OneDrive 並開始轉譯程序。
-
視您的網際網路速度而定,轉譯可能需要一些時間。 進行轉譯時,請保持 [轉譯] 窗格開啟。 您可以執行其他工作,或切換瀏覽器索引標籤或應用程式,稍後再回來。
附註: 錄製內容會儲存在 OneDrive 上的 [轉譯檔案] 資料夾中。 您可以在那裡將它們刪除。 深入了解 Microsoft 的隱私權。
您可以上傳預先錄製的音訊檔案,然後轉譯錄製內容。
-
請確定您已使用新的 Microsoft Edge 或 Chrome 登入 Microsoft 365。
-
移至 [首頁] > [聽寫] 下拉式清單 > [轉譯]。
![圖片顯示 [聽寫] 下拉式清單和 [轉譯] 選取項目。](https://support.content.office.net/zh-tw/media/39095ffa-0c0e-4599-bf5d-891f2d1e74de.png)
-
在 [轉譯] 窗格中,選取 [上傳音訊]。
![選取 [上傳音訊]](https://support.content.office.net/zh-tw/media/94d67651-231b-4322-bdbf-3870f38bedc2.png)
-
從檔案選擇器中選擇音訊檔案。 轉譯目前支援 .wav、.mp4、.m4a、.mp3 格式。
-
視您的網際網路速度而定,轉譯可能需要一些時間,長度最多可達音訊檔案的長度。 謄寫發生時,請務必保持 [轉譯] 窗格開啟,但歡迎您執行其他工作,或切換瀏覽器索引標籤或應用程式,稍後再回來。
附註: 錄製會儲存在 OneDrive 上的 [轉譯的檔案] 資料夾中。 您可以在那裡將它們刪除。 深入了解 Microsoft 的隱私權。
附註: 擁有 Microsoft 365 訂閱的使用者每個月最多可以轉譯 300 分鐘的上傳音訊。
您的文字記錄會與它附加的文件相關聯,直到您將它移除為止。 如果您關閉並重新開啟窗格,或關閉並重新開啟文件,文字記錄會與文件一起儲存。
您可以使用幾種不同的方式與文字記錄互動。
存取音訊檔案
音訊檔案,不論是已錄製或上傳,都會儲存到 OneDrive 中的 [轉譯的檔案] 資料夾。
![顯示 [轉譯檔案] 資料夾的 OneDrive 資料夾](https://support.content.office.net/zh-tw/media/d2e40031-5b18-4e77-819f-06c4d8497572.png)
播放音訊
使用 [轉譯] 窗格頂端的控制項來播放音訊。 相關文字記錄區段會在播放時醒目提示。
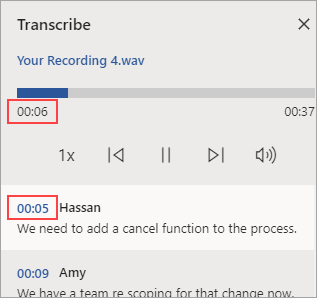
-
選取任何文字記錄區段的時間戳記,以播放該部分的音訊。
-
將播放速度變更最高 2x。
重新標記講者或編輯區段
轉譯服務會識別及分隔不同的講者,並將他們標示為「講者 1」、「講者 2」等。您可以編輯講者標籤,並將所有出現的標籤變更為其他項目。 您也可以編輯區段的內容,以修正謄寫中的任何問題。
-
在 [轉譯] 窗格中,將游標暫留在您要編輯的區段上。
-
選取 [編輯文字記錄區段] 圖示。
![選取 [編輯文字記錄] 區段](https://support.content.office.net/zh-tw/media/e8d125da-acd1-465f-b93b-5fda58d1eb83.png)
-
編輯內容或變更標籤。 若要變更標籤的所有實例,請選取 [變更所有講者][x]。
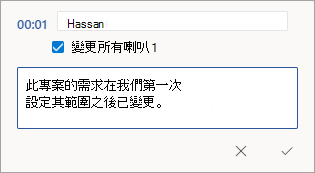
-
若要儲存變更,請選取 [確認] 圖示。
![請選取 [確認]。](https://support.content.office.net/zh-tw/media/d260a4ea-352e-422d-a7a0-1fb78058e08f.png)
在文件中新增文字記錄
與 [聽寫] 不同的是,[轉譯] 不會自動將音訊新增至文件。 您可以改從 [轉譯] 窗格將整份文字記錄或特定區段新增至文件。
-
若要新增特定的文字記錄區段,請將游標暫留在該區段上,然後選取 [新增區段至文件] 圖示。
![選取 [新增章節至文件]](https://support.content.office.net/zh-tw/media/fbca3e5b-b246-4c70-95d9-ea8923e48c3c.png)
-
若要將整份文字記錄新增至文件,請選取 [將全部新增至文件]。
![全部新增至文件或 [新增轉譯]](https://support.content.office.net/zh-tw/media/c91a2c79-33c6-4d62-a6f1-100ff45ef408.png)
-
若要刪除文字記錄或建立新的文字記錄,請選取 [新增謄寫]。 每份文件只能儲存一個文字記錄; 如果您為文件建立新的文字記錄,則會刪除目前的文字記錄。 不過,您已新增至文件的任何文字記錄區段都會保留在文件中,但不會保留在 [轉譯] 窗格中。
重新命名錄製的音訊檔案
您可以重新命名已錄製的音訊檔案。
-
移至 OneDrive中的 [轉譯的檔案] 資料夾,或在 [轉譯] 窗格頂端按一下錄製內容名稱。 當音訊播放程式介面出現時,請將其關閉以返回 [轉譯的檔案] 資料夾。
-
尋找您的錄製內容,然後選取 [動作] > [重新命名] 並重新命名錄製檔案。
![OneDrive 檔案介面,醒目提示快顯功能表上的 [錄製] 和 [重新命名] 選項](https://support.content.office.net/zh-tw/media/ccaaaaf7-3427-4462-a1b9-61d635d77bdc.png)
附註: [轉譯的檔案] 資料夾外觀會因您的 OneDrive 帳戶是企業或個人帳戶而有所不同。
-
關閉 Word 中的 [轉譯] 窗格,然後重新開啟以查看名稱更新。
您可以透過兩種方式與他人共用文字記錄:
-
選取 [將全部新增到文件] 以將整個文字記錄新增至文件,然後像往常一樣共用 Word 文件。 文字記錄會在文件中顯示為一般文字,且文件中的音訊檔案會有超連結。
-
像往常一樣共用 Word 文件。 收件者可以開啟 [轉譯] 窗格與文字記錄互動。 為了保護您的隱私權,與您共用 Word 文件的任何人根據預設無法在 [轉譯] 窗格中播放音訊檔案。
您也可以在 [轉譯] 窗格中共用文字記錄並啟用音訊檔案播放:
-
在您 Word 文件的版本上,按一下 [轉譯] 窗格頂端的檔案名稱,移至在 OneDrive 的音訊檔案儲存位置。
-
OneDrive 中的 [轉譯的檔案] 資料夾隨即開啟。
-
尋找您的錄製內容,然後選取 [動作] > [共用],然後新增您要共用錄製內容之人員的電子郵件地址。
-
像往常一樣共用 Word 文件。
-
您同時共用 Word 文件和音訊檔案的人員將能夠開啟 Word 文件、開啟 [轉譯] 窗格,並同時與文字記錄和音訊檔案互動。
系統需求如下:
-
轉譯僅適用於新的 Microsoft Edge 和 Chrome。
-
轉譯需要網際網路連線。
轉譯體驗適用於 80 個以上的地區設定:
-
阿拉伯文 (巴林),現代標準
-
阿拉伯文 (埃及)
-
阿拉伯文 (伊拉克)
-
阿拉伯文 (約旦)
-
阿拉伯文 (科威特)
-
阿拉伯文 (黎巴嫩)
-
阿拉伯文 (阿曼)
-
阿拉伯文 (卡達)
-
阿拉伯文 (沙烏地阿拉伯)
-
阿拉伯文 (敘利亞)
-
阿拉伯文 (阿拉伯聯合大公國)
-
保加利亞文 (保加利亞)
-
加泰蘭文
-
中文 (廣東話,繁體)
-
中文 (華語,簡體)
-
中文 (台灣華語)
-
克羅埃西亞文 (克羅埃西亞)
-
捷克文 (捷克共和國)
-
丹麥文 (丹麥)
-
荷蘭文 (荷蘭)
-
英文 (澳大利亞)
-
英文 (加拿大)
-
英文 (香港特別行政區)
-
英文 (印度)
-
英文 (愛爾蘭)
-
英文 (紐西蘭)
-
英文 (菲律賓)
-
英文 (新加坡)
-
英文 (南非)
-
英文 (英國)
-
英文 (美國)
-
愛沙尼亞文 (愛沙尼亞)
-
芬蘭文 (芬蘭)
-
法文 (加拿大)
-
法文 (法國)
-
德文 (德國)
-
希臘文 (希臘)
-
古吉拉特文 (印度)
-
印度文 (印度)
-
匈牙利文 (匈牙利)
-
愛爾蘭文 (愛爾蘭)
-
義大利文 (義大利)
-
日文 (日本)
-
韓文 (韓國)
-
拉脫維亞文 (拉脫維亞)
-
立陶宛文 (立陶宛)
-
馬爾他文 (馬爾他)
-
馬拉提文 (印度)
-
挪威文 (巴克摩,挪威)
-
波蘭文 (波蘭)
-
葡萄牙文 (巴西)
-
葡萄牙文 (葡萄牙)
-
羅馬尼亞文 (羅馬尼亞)
-
俄文 (俄羅斯)
-
斯洛伐克文 (斯洛伐克)
-
斯洛維尼亞文 (斯洛維尼亞)
-
西班牙文 (阿根廷)
-
西班牙文 (玻利維亞)
-
西班牙文 (智利)
-
西班牙文 (哥倫比亞)
-
西班牙文 (哥斯大黎加)
-
西班牙文 (古巴)
-
西班牙文 (多明尼加)
-
西班牙文 (厄瓜多)
-
西班牙文 (薩爾瓦多)
-
西班牙文 (瓜地馬拉)
-
西班牙文 (宏都拉斯)
-
西班牙文 (墨西哥)
-
西班牙文 (尼加拉瓜)
-
西班牙文 (巴拿馬)
-
西班牙文 (巴拉圭)
-
西班牙文 (祕魯)
-
西班牙文 (波多黎各)
-
西班牙文 (西班牙)
-
西班牙文 (烏拉圭)
-
西班牙文 (美國)
-
西班牙文 (委內瑞拉)
-
瑞典文 (瑞典)
-
坦米爾文 (印度)
-
泰盧固文 (印度)
-
泰文 (泰國)
-
土耳其文 (土耳其)
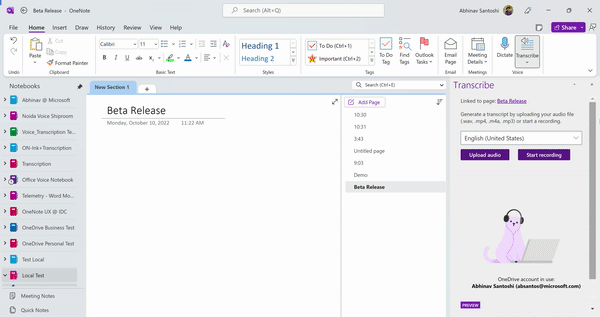
附註: 此功能目前僅適用於 Microsoft 365 版 OneNote 中的 Windows 平台。
語音和筆跡是功能強大的組合。 第一次在 Office 中合併轉譯和筆跡,讓您比以往更輕鬆地記筆記、專注在重要事項上,以及在稍後檢閱您的內容。 開啟 [轉譯] 後,您可以錄製您聽到的內容。 您可以免費為重要內容加上標註、撰寫筆記或醒目提示。 當您準備好要檢閱時,筆跡會與錄製內容一起播放。 您可以點選任何註釋來重新叫用更多內容,以輕鬆跳到特定時刻。
附註: GCC/GCC-H/DoD 客戶無法使用轉譯功能。
您可以透過兩種方式來轉譯語音:
-
直接在 OneNote 中錄製。
-
上傳音訊檔案。
附註: 當您播放音訊時,您可以看到錄製期間的筆跡線條。
您可以在畫布中記筆記時直接在 OneNote 中錄製,然後轉譯錄製內容。 當您錄製時,OneNote 會在背景中轉譯; 您不會像聽寫時一樣在頁面上看到文字。 儲存並轉譯錄製後,您會看到文字記錄。 將會擷取並重播您在錄製時產生的筆跡線條。
請確定您已登入 Microsoft 365,並使用 OneNote 上的最新版本。
提示:
-
請務必在裝置上設定正確的麥克風輸入,以獲得最佳結果。 例如,如果您電腦的麥克風輸入是根據您上次使用而設定至耳機麥克風,就無法順利在人員親自參加的會議中收音。
-
如果您想要錄製和轉譯虛擬通話,請不要使用頭戴式裝置。 這樣,錄製就可以對您裝置發出的音效收音。
記錄
-
移至 [首頁] > [轉譯] > [轉譯]。
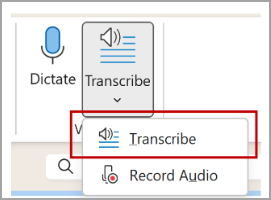
-
在 [轉譯] 窗格中,選取 [開始錄製]。
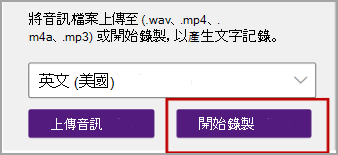
-
如果這是您第一次轉譯,請授與 OneNote 應用程式使用麥克風的權限。如何在 Windows (microsoft.com) 中設定和測試麥克風。
提示: 當暫停圖示以紫色標示外框,而時間戳記開始變更時,錄製已經開始,您可以說話、交談或錄製課程。 請清楚說話,或確定傳入的音訊清晰。
-
開始交談或開始與另一人的交談。 清楚說話。
-
錄製時,讓 [轉譯] 窗格保持開啟。
-
視需要暫停和繼續錄製。
選取 [暫停] 圖示以暫停錄製。
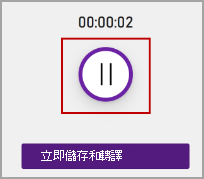
選取 [麥克風] 圖示以繼續錄製。
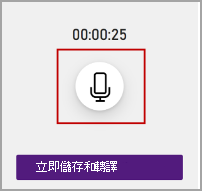
-
完成後,選取 [立即儲存並轉譯],將您的錄製儲存到 OneDrive 並開始轉譯程序。
![[儲存並轉譯] 按鈕](https://support.content.office.net/zh-tw/media/944df460-bea9-42e4-8585-f58c0d20e96c.png)
-
視您的網際網路速度而定,轉譯可能需要一些時間。 進行轉譯時,請保持 [轉譯] 窗格開啟。 您可以執行其他工作,或切換瀏覽器索引標籤或應用程式,稍後再回來。
附註: 這些錄製會儲存在 OneDrive 上的 [轉譯的檔案] 資料夾中。 您可以在那裡將它們刪除。 深入了解 Microsoft 的隱私權。
您可以上傳預先錄製的音訊檔案,然後轉譯錄製內容。 請確定您已登入 Microsoft 365,並使用 OneNote 上的最新版本。
-
移至 [首頁] > [轉譯] > [轉譯]。
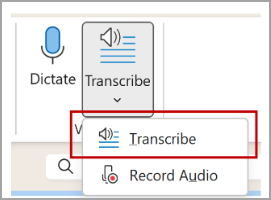
-
在 [轉譯] 窗格中,選取 [上傳音訊]。
![[開始錄製]](https://support.content.office.net/zh-tw/media/dc107e75-8aae-4c87-b42b-ce8cc8b0b4ba.png)
-
從檔案選擇器中選擇音訊檔案。 [轉譯] 目前支援 .wav、.mp4、.m4a、.mp3 格式。
附註:
-
視您的網際網路速度而定,轉譯可能需要一些時間,最長可達音訊檔案的長度。 請務必在謄寫進行時保持 [轉譯] 窗格開啟,但請務必執行其他工作、切換瀏覽器索引標籤或應用程式,稍後再回來。
-
您可以刪除 OneDrive 上 [轉譯的檔案] 資料夾中儲存的錄製內容。 深入了解 Microsoft 的隱私權。
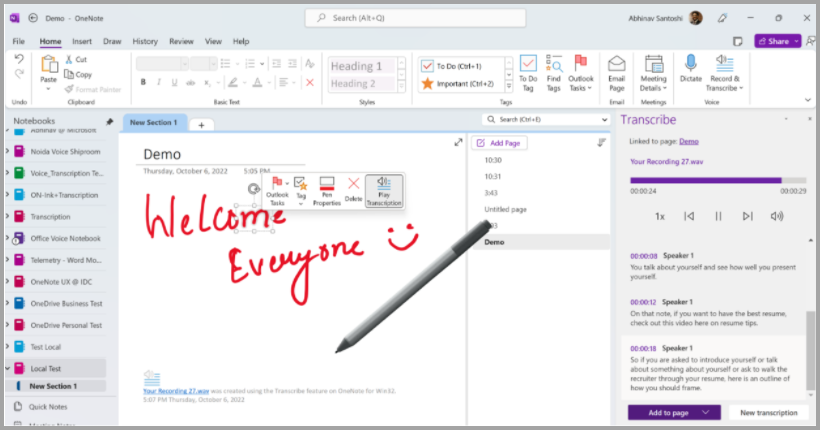
您可以在錄製繼續時,在畫布上使用筆跡。 在播放期間會與音訊同步擷取和播放每個動作。
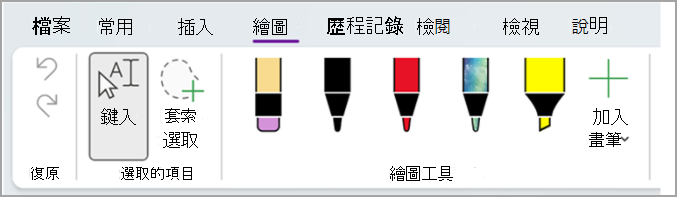
附註: 同時重播暫停狀態期間產生的筆跡筆劃。
您的文字記錄會與它附加的 OneNote 頁面相關聯,直到您將它從該文件中移除為止。 如果您關閉並重新開啟窗格或文件,文字記錄會與文件一起儲存。
您可以使用這些不同的方式與文字記錄互動。
存取音訊檔案
音訊檔案,無論是錄製或上傳,都儲存在 OneDrive 的 [轉譯的檔案] 資料夾中。
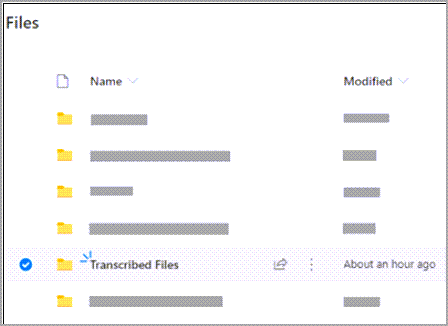
播放音訊
使用 [轉譯] 窗格頂端的控制項來播放音訊。 相關文字記錄區段會在播放時醒目提示。
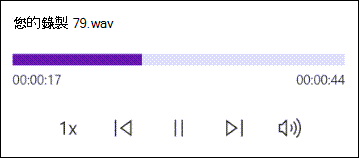
-
選取任何文字記錄區段的時間戳記,以播放該部分的音訊。
-
將播放速度變更為 2x。
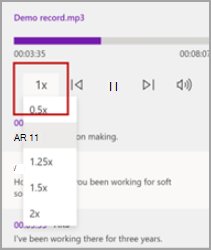
重新標記講者或編輯區段
轉譯服務會識別及分隔不同的講者,並將他們標示為「講者 1」、「講者 2」等。您可以編輯講者標籤,並將所有出現的標籤變更為其他項目。 您也可以編輯區段的內容,以修正謄寫中的任何問題。
-
在 [轉譯] 窗格中,將游標暫留在您要編輯的區段上。
-
選取 [編輯文字記錄] 區段 圖示。
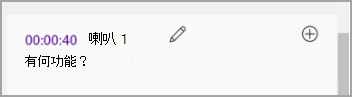
-
編輯內容或變更標籤。 若要變更標籤的所有實例,請選取 [變更所有講者][x]。
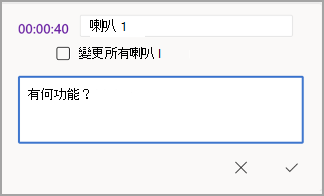
-
若要儲存變更,請選取 [確認] 圖示。
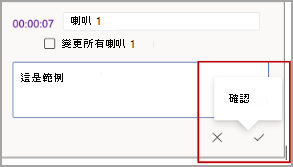
在文件中新增文字記錄
與 [聽寫] 不同的是,[轉譯] 不會自動將音訊新增至文件。 您可以改從 [轉譯] 窗格將整份文字記錄或特定區段新增至文件。
-
若要新增特定的文字記錄區段,請將游標暫留在該區段上,然後選取 [將區段新增至頁面] 圖示。
![[新增] 圖示](https://support.content.office.net/zh-tw/media/46d17612-6471-4909-b5b7-e838e55e8c46.png)
-
若要將整個文字記錄新增至文件,請選取 [新增至頁面]。
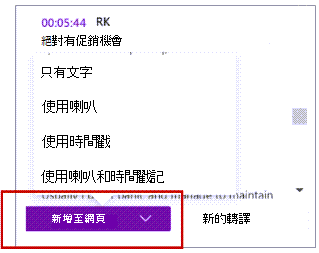
-
若要刪除文字記錄或建立新的文字記錄,請選取 [新增謄寫]。
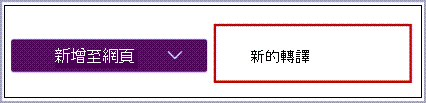
附註: 每份文件只能儲存一個文字記錄; 如果您為文件建立新的文字記錄,則會刪除目前的文字記錄。 不過,您新增至文件的任何文字記錄區段都會保留在文件中,但不會保留在 [轉譯] 窗格中。
重新命名錄製的音訊檔案
您可以重新命名已錄製的音訊檔案。
-
移至 OneDrive 中的 [轉譯的檔案] 資料夾,或移至 [轉譯] 窗格頂端。 選取錄製內容的名稱。 當音訊播放程式介面出現時,請將其關閉以返回 [轉譯的檔案] 資料夾。
-
尋找您的錄製內容,然後選取 [動作] > [重新命名] 並重新命名錄製檔案。
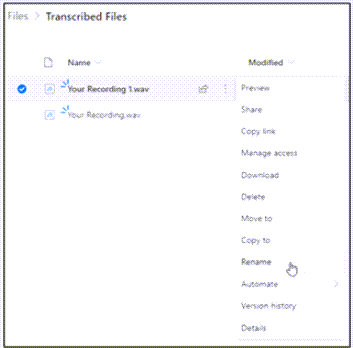
-
關閉 OneNote 中的 [轉譯] 窗格,然後重新開啟以查看名稱更新。
附註: 視您的 OneDrive 帳戶是企業或個人帳戶而定,[轉譯的檔案] 資料夾外觀會有所不同。
您可以透過兩種方式與他人共用文字記錄:
-
選取 [將全部新增至文件] 按鈕,將整個文字記錄新增至您的 OneNote 頁面,然後像平常一樣共用 OneNote 頁面。 文字記錄會在頁面中顯示為一般文字,並具有文件中音訊檔案的超連結。
-
像往常一樣共用 OneNote 頁面。 收件者可以開啟 [轉譯] 窗格與文字記錄互動。 為了保護您的隱私權,根據預設,您共用 OneNote 頁面的任何人無法在 [轉譯] 窗格中播放音訊檔案。
您也可以在 [轉譯] 窗格中共用文字記錄並啟用音訊檔案播放:
-
在您的 OneNote 版本頁面上,按一下 [轉譯] 窗格頂端的檔案名稱,移至在 OneDrive 中音訊檔案儲存的位置。
-
OneDrive 中的 [轉譯的檔案] 資料夾隨即開啟。
-
尋找您的錄製內容,然後選取 [動作] > [共用],然後新增您要共用錄製內容之人員的電子郵件地址。
-
您也可以像平常一樣共用 OneNote 頁面。
-
您同時共用 OneNote 頁面和音訊檔案的人員將能夠開啟 OneNote 頁面、開啟 [轉譯] 窗格,並同時與文字記錄和音訊檔案互動。
系統需求如下:
-
[轉譯 + 筆跡] 只適用於版本 2211 組建 16.0.15819.20000 或更新版本。
-
[轉譯 + 筆跡] 需要網際網路連線。
[轉譯 + 筆跡] 體驗適用於 80 個以上的地區設定:
-
阿拉伯文 (巴林),現代標準
-
阿拉伯文 (埃及)
-
阿拉伯文 (伊拉克)
-
阿拉伯文 (約旦)
-
阿拉伯文 (科威特)
-
阿拉伯文 (黎巴嫩)
-
阿拉伯文 (阿曼)
-
阿拉伯文 (卡達)
-
阿拉伯文 (沙烏地阿拉伯)
-
阿拉伯文 (敘利亞)
-
阿拉伯文 (阿拉伯聯合大公國)
-
保加利亞文 (保加利亞)
-
加泰蘭文
-
中文 (廣東話,繁體)
-
中文 (華語,簡體)
-
中文 (台灣華語)
-
克羅埃西亞文 (克羅埃西亞)
-
捷克文 (捷克共和國)
-
丹麥文 (丹麥)
-
荷蘭文 (荷蘭)
-
英文 (澳大利亞)
-
英文 (加拿大)
-
英文 (香港特別行政區)
-
英文 (印度)
-
英文 (愛爾蘭)
-
英文 (紐西蘭)
-
英文 (菲律賓)
-
英文 (新加坡)
-
英文 (南非)
-
英文 (英國)
-
英文 (美國)
-
愛沙尼亞文 (愛沙尼亞)
-
芬蘭文 (芬蘭)
-
法文 (加拿大)
-
法文 (法國)
-
德文 (德國)
-
希臘文 (希臘)
-
古吉拉特文 (印度)
-
印度文 (印度)
-
匈牙利文 (匈牙利)
-
愛爾蘭文 (愛爾蘭)
-
義大利文 (義大利)
-
日文 (日本)
-
韓文 (韓國)
-
拉脫維亞文 (拉脫維亞)
-
立陶宛文 (立陶宛)
-
馬爾他文 (馬爾他)
-
馬拉提文 (印度)
-
挪威文 (巴克摩,挪威)
-
波蘭文 (波蘭)
-
葡萄牙文 (巴西)
-
葡萄牙文 (葡萄牙)
-
羅馬尼亞文 (羅馬尼亞)
-
俄文 (俄羅斯)
-
斯洛伐克文 (斯洛伐克)
-
斯洛維尼亞文 (斯洛維尼亞)
-
西班牙文 (阿根廷)
-
西班牙文 (玻利維亞)
-
西班牙文 (智利)
-
西班牙文 (哥倫比亞)
-
西班牙文 (哥斯大黎加)
-
西班牙文 (古巴)
-
西班牙文 (多明尼加)
-
西班牙文 (厄瓜多)
-
西班牙文 (薩爾瓦多)
-
西班牙文 (瓜地馬拉)
-
西班牙文 (宏都拉斯)
-
西班牙文 (墨西哥)
-
西班牙文 (尼加拉瓜)
-
西班牙文 (巴拿馬)
-
西班牙文 (巴拉圭)
-
西班牙文 (祕魯)
-
西班牙文 (波多黎各)
-
西班牙文 (西班牙)
-
西班牙文 (烏拉圭)
-
西班牙文 (美國)
-
西班牙文 (委內瑞拉)
-
瑞典文 (瑞典)
-
坦米爾文 (印度)
-
泰盧固文 (印度)
-
泰文 (泰國)
-
土耳其文 (土耳其)
找不到 [轉譯] 按鈕
如果您看不到開始 [轉譯] 的按鈕,請確定您已使用有效的 Microsoft 365 訂用帳戶登入。
切換帳戶
附註: 如果您看到「在此筆記本上切換帳戶以轉譯」訊息,您必須將使用中的帳戶切換為具有必要編輯權限的身分識別。 當您嘗試轉譯您沒有編輯權限的筆記本頁面時,就會顯示此訊息。
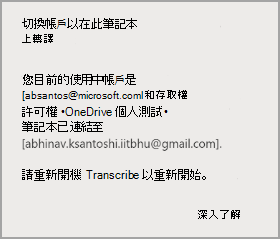
-
選取目前顯示在右上角的使用者設定檔。
-
選取具有該頁面編輯權限的使用者設定檔。
關於轉譯
轉譯是能將雲端功能帶到 Office App 的其中一項 Office 智慧型服務,可協助節省您的時間並產生更好的結果。
您的音訊檔案會傳送至 Microsoft,並僅用於為您提供此服務。 當轉譯完成時,我們的服務不會儲存您的音訊和謄寫結果。 如需詳細資訊,請參閱 Office 中的連線體驗。










